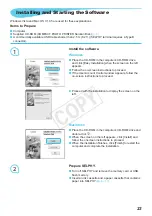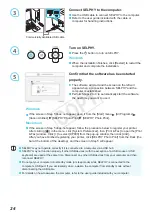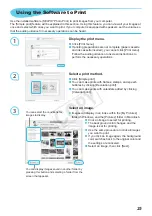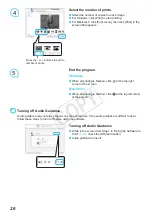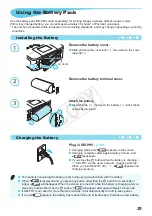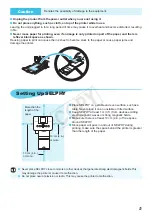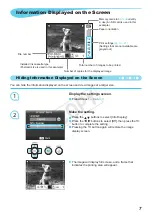About This Guide
Trademark Acknowledgments
CDI-E434-030
© CANON INC. 2010
PRINTED IN CHINA
SDXC Logo is a trademark of SD-3C, LLC.
This device incorporates exFAT technology licensed from Microsoft.
Portions of the code used in this firmware are based in part on the work of the Independent JPEG
Group.
Reprinting, transmitting, or storing in a retrieval system any part of this guide without the permission
of Canon is prohibited.
Canon reserves the right to change the contents of this guide at any time without prior notice.
Illustrations and screenshots in this guide may differ slightly from the actual equipment.
The above items notwithstanding, Canon accepts no liability for damages due to mistaken operation
of the products.
This product is designed to achieve excellent performance when used with genuine Canon
accessories. Canon shall not be liable for any damage to this product and/or accidents such as
fire, etc., caused by the malfunction of non-genuine Canon accessories (e.g., a leakage and/or
explosion of a battery pack). Please note that this warranty does not apply to repairs arising out of
the malfunction of non-genuine Canon accessories, although you may request such repairs on a
chargeable basis.
COP
Y
Содержание 4350B001
Страница 72: ...35 COPY ...