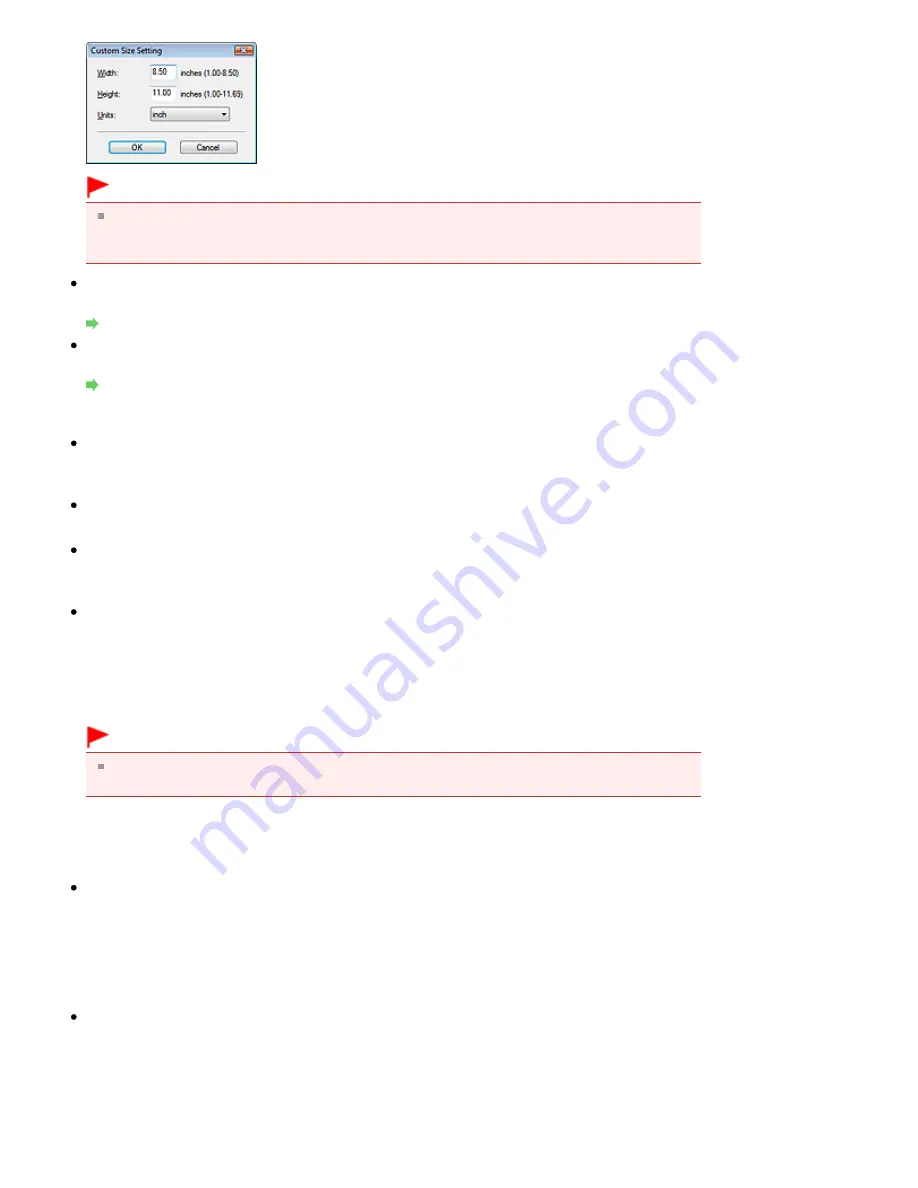
Important
When you select Auto Detect, the image may not be scanned at the correct position and size. In
that case, change the size to the actual document size (A4, Letter, etc.) and align a corner of the
document with the corner at the arrow (alignment mark) of the Platen.
Resolution
Select the resolution at which to scan documents.
Resolution
Specify...
Click to open the Scan Settings dialog box in which you can make advanced scan settings.
Scan Settings Dialog Box
Save Settings
File Size
Specify a size from Small (fits in a 640 by 480 window), Medium (fits in a 800 by 600 window), Large
(fits in a 1024 by 768 window) and Original.
File Name
Enter the file name of the image to be saved (up to 64 characters).
Save as type
Select a file type to save the scanned images.
Select JPEG/Exif or PDF.
Set...
When Save as type is JPEG/Exif
You can specify a compression type for JPEG files. Select High(Low Compression), Standard or
Low(High Compression).
Important
This setting is not available when the Compress scanned images when transferring checkbox
is selected on the General tab of the Preferences dialog box.
When Save as type is PDF
Make advanced settings for creating PDF files. See "
PDF Settings Dialog Box
" for details.
Save in
Displays the folder in which to save the scanned images. To change the folder, click Browse... to
specify another one.
The following folders are specified by default.
Windows Vista: MP Navigator EX folder in Pictures folder
Windows XP: MP Navigator EX folder in My Pictures folder
Windows 2000: MP Navigator EX folder in My Pictures folder
Save to a Subfolder with Current Date
Select this checkbox to create a subfolder in the folder specified in Save in with the current date and
save scanned files in it. A subfolder with a name such as "2009_01_01" (Year_Month_Date) will be
created.
If this checkbox is not selected, files are saved directly in the folder specified in Save in.
Attachment Settings
Page 584 of 949 pages
Scanner Button Settings Tab (Attach to E-mail)
Содержание 3747B002
Страница 19: ...Page top Page 19 of 949 pages Printing Photos Saved on the Memory Card USB Flash Drive ...
Страница 22: ...Page top Page 22 of 949 pages Using Various Functions ...
Страница 28: ...Page top Page 28 of 949 pages Inserting the USB Flash Drive ...
Страница 73: ...Page top Page 73 of 949 pages Loading Paper ...
Страница 81: ...Page top Page 81 of 949 pages Loading Paper in the Rear Tray ...
Страница 87: ...2 Close the Document Cover gently Page top Page 87 of 949 pages Loading Originals ...
Страница 101: ...Page top Page 101 of 949 pages Printing the Nozzle Check Pattern ...
Страница 105: ...See Cleaning the Print Head Deeply Page top Page 105 of 949 pages Cleaning the Print Head ...
Страница 148: ...Page top Page 148 of 949 pages Printing Photos ...
Страница 156: ...How Can I Move or Copy the Saved File What Is C1 or C4 Page top Page 156 of 949 pages Creating an Album ...
Страница 163: ...C4 Back cover Saving Note See Help for details on the Edit screen Page top Page 163 of 949 pages Editing ...
Страница 165: ...3 Click Print Note See Help for details on the Print Settings screen Page top Page 165 of 949 pages Printing ...
Страница 167: ...Questions and Answers How Can I Move or Copy the Saved File Page top Page 167 of 949 pages Printing Calendars ...
Страница 170: ...See Help for details on the Page Setup screen Page top Page 170 of 949 pages Selecting the Paper and Layout ...
Страница 173: ...See Help for details on the Edit screen Page top Page 173 of 949 pages Editing ...
Страница 175: ...Note See Help for details on the Print Settings screen Page top Page 175 of 949 pages Printing ...
Страница 182: ...Page top Page 182 of 949 pages Printing ...
Страница 189: ...Note See Help for details on the Print Settings screen Page top Page 189 of 949 pages Printing ...
Страница 191: ...Adjusting Images Page top Page 191 of 949 pages Correcting and Enhancing Photos ...
Страница 214: ...Exit Click to close the Correct Enhance Images window Page top Page 214 of 949 pages Correct Enhance Images Window ...
Страница 228: ...Page top Page 228 of 949 pages Printing an Index ...
Страница 230: ...Page top Page 230 of 949 pages Printing ID Photos ID Photo Print ...
Страница 249: ...Page top Page 249 of 949 pages Printing Dates on Photos ...
Страница 270: ...Page top Page 270 of 949 pages Borderless Printing ...
Страница 275: ...Selecting Scaled changes the printable area of the document Page top Page 275 of 949 pages Scaled Printing ...
Страница 326: ...grayed out and is unavailable Page top Page 326 of 949 pages Representing Image Data with a Single Color ...
Страница 329: ...Page top Page 329 of 949 pages Smoothing Jagged Outlines ...
Страница 525: ...Page top Page 525 of 949 pages Memory Card Screen Scan Import Window ...
Страница 606: ...Page top Page 606 of 949 pages Scanning in Advanced Mode ...
Страница 608: ...Page top Page 608 of 949 pages Scanning in Auto Scan Mode ...
Страница 637: ...Scanning in Basic Mode Page top Page 637 of 949 pages Basic Mode Tab ...
Страница 660: ...Page top Page 660 of 949 pages Scanner Tab ...
Страница 694: ...print setting Page top Page 694 of 949 pages Setting the Page Size Media Type and Layout When Printing from a Mobile P ...
Страница 747: ...Page top Page 747 of 949 pages Printer Cannot be Registered ...
Страница 761: ...Page top Page 761 of 949 pages Advanced settings ...
Страница 780: ...Page top Page 780 of 949 pages If an Error Occurs ...
Страница 823: ...Page top Page 823 of 949 pages Jammed Paper Is Not Removed out When Automatic Duplex Printing ...
Страница 889: ...Page top Page 889 of 949 pages Using Easy PhotoPrint EX ...
Страница 898: ...Page top Page 898 of 949 pages Canon IJ Network Tool Dialog Box ...
Страница 917: ...Page top Page 917 of 949 pages How to Set a Network Key Network Password ...






























