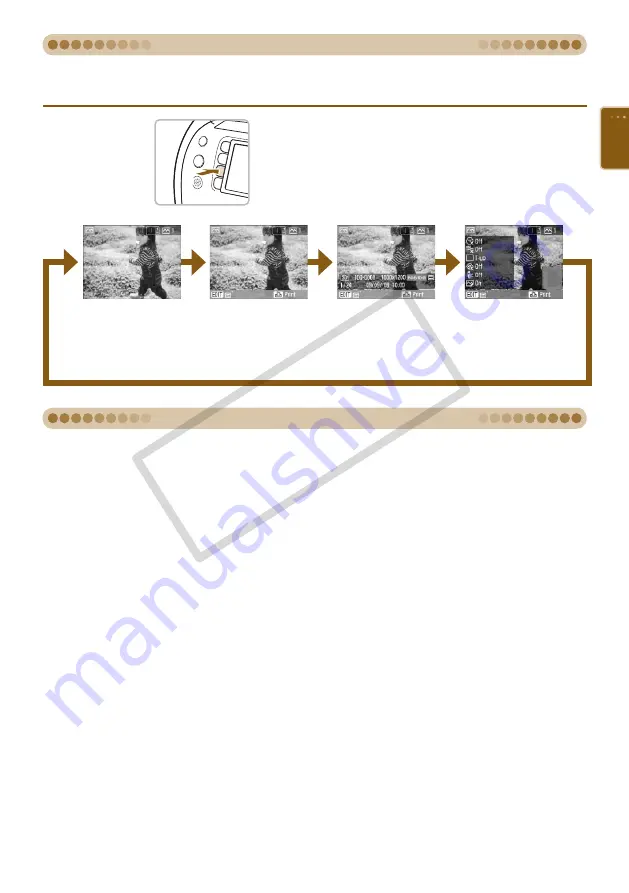
Demo Mode
Changing the Information Displayed on the Screen
You can change the information that is displayed on the screen. However, if SELPHY’s power is turned
off or the memory card is removed, the setting will return to [Tool Tips].
Change the information displays.
Press the
m
(DISPLAY)
button.
Every time the
m
(DISPLAY)
button is pressed,
the display information will change as shown
below.
No information
Commands only
(Default setting)
Image
information
Print settings
The current settings
in “Printing a Variety
will display.
If the [Auto Power Down] function is set to [Off]
, there are no cards in the card slots,
and no user operations are performed for 20 sec., SELPHY will enter demo mode and some sample
images will be displayed on the screen.
If a button is pressed or any user operation is performed, demo mode will be cancelled.
CO
PY
Содержание 3647B001 - SELPHY ES40 Photo Printer
Страница 20: ...20 COPY ...
Страница 54: ...54 COPY ...






























