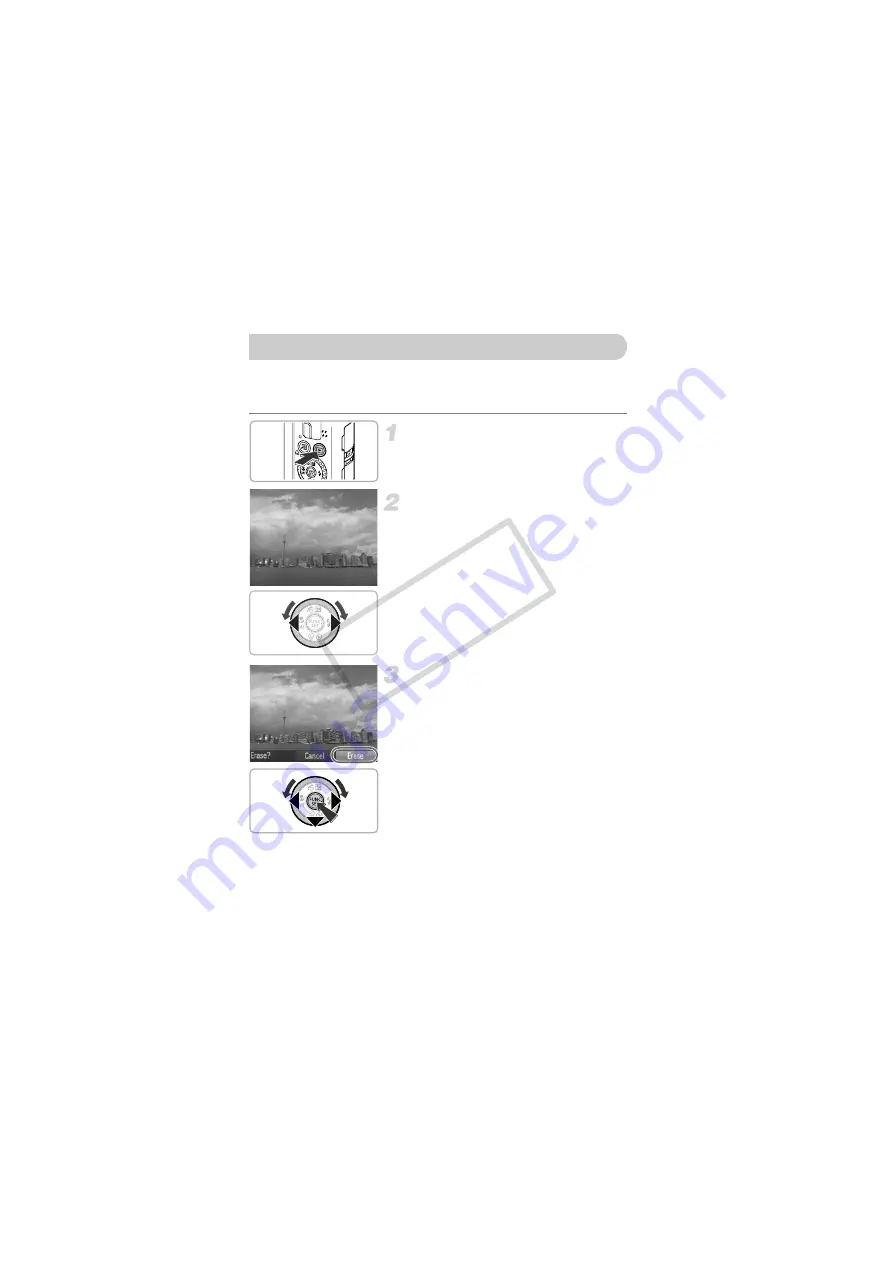
28
You can choose and erase images one at a time. Please note that erased
images cannot be recovered. Exercise adequate caution before erasing an
image.
Enter Playback mode.
●
Press the
1
button.
X
The last image you took will appear.
Choose an image to erase.
●
Press the
qr
buttons or turn the
Ê
dial to
display an image to erase.
Erase the image.
●
Press the
p
button.
X
[Erase?] appears.
●
Press the
qr
buttons or turn the
Ê
dial to
choose [Erase], then press the
m
button.
X
The displayed image will be erased.
●
To exit instead of erasing, press the
qr
buttons or turn the
Ê
dial to choose
[Cancel], then press the
m
button.
Erasing Images
CO
PY
Содержание 3635B001 - PowerShot S90 Digital Camera
Страница 144: ...144 COPY ...
Страница 158: ...158 COPY ...






























