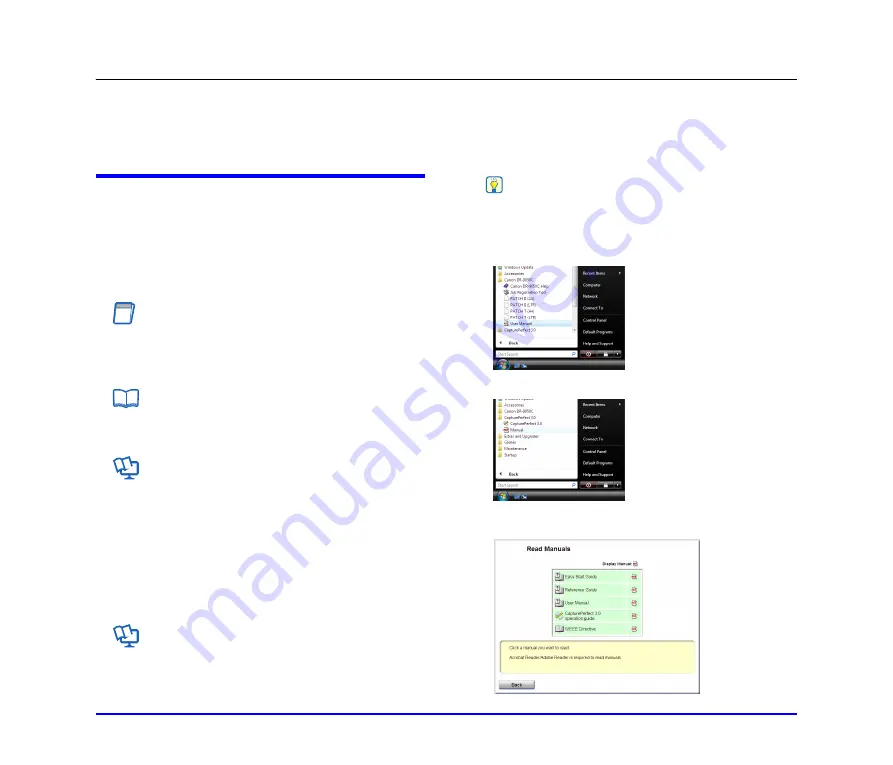
iii
Preface
Thank you for purchasing the Canon imageFORMULA DR-6050C/DR-7550C/DR-9050C Document Scanner. Please read this and the
following manuals thoroughly before using the scanner to become acquainted with its capabilities and make the most of its many
functions.
After reading the manuals, store them in a safe place for future reference.
Manuals for the Scanner
The documentation for the scanner consists of the
Easy Start
Guide
and the
Reference Guide
(supplied with the scanner),
the
User Manual
(this manual), and the
CapturePerfect3.0
Operation Guide
, which are provided in electronic form and
registered in the menu during software installation.
Easy Start Guide
This manual describes the procedures for setting up the
scanner for use. Please follow the procedures in the
Easy
Start Guide
to set up the scanner.
Reference Guide
This manual consists of the basic scanner operating
instructions extracted from the
User Manual
.
User Manual (This Manual)
This manual consists of two sections: Hardware and
Software.
The Hardware section provides general information about
the scanner operational settings, maintenance, and
troubleshooting.
The Software section describes how to use the ISIS/
TWAIN driver with the scanner, and how to set up job
registration tools.
CapturePerfect 3.0 Operation Guide
(Electronic Manual)
This is the operation guide for CapturePerfect 3.0, the
Canon document scanner application program.
Hint
• The User Manual and the CapturePerfect 3.0 document files
are installed in the following locations during software
installation.
User Manual
CapturePerfect 3.0 Operation Guide
• Electronic versions of all manuals are available for viewing
from the Setup CD.



















