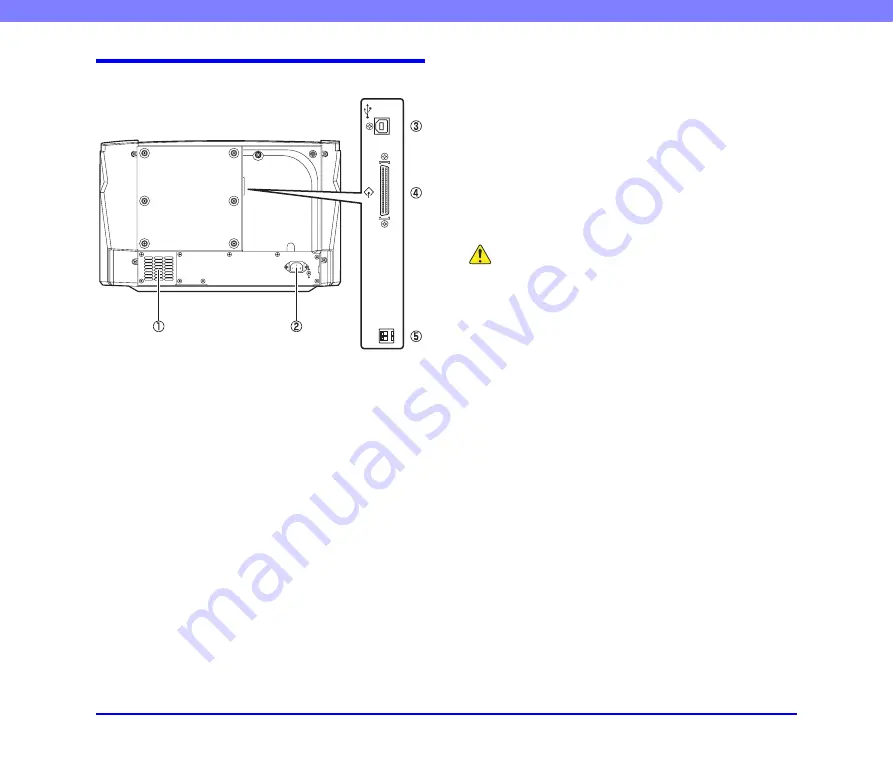
1-11
Chapter 1 Before You Start Using the Scanner
Rear View
a
Ventilation Holes (Exhaust Fan)
Exhausts heat from inside the scanner.
b
Power Connector
Connect the supplied power cord here.
c
USB Connector (Type B)
Connect the supplied USB cable here.
d
SCSI Connector (50-pin half-pitch D-sub receptacle)
Connect the SCSI cable here.
e
DIP Switches (SCSI ID)
Selects the scanner’s SCSI ID.
CAUTION
Do not block the ventilation holes. Doing so could cause the
scanner to overheat, creating a fire hazard.






























