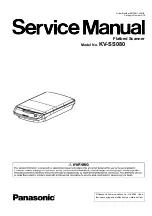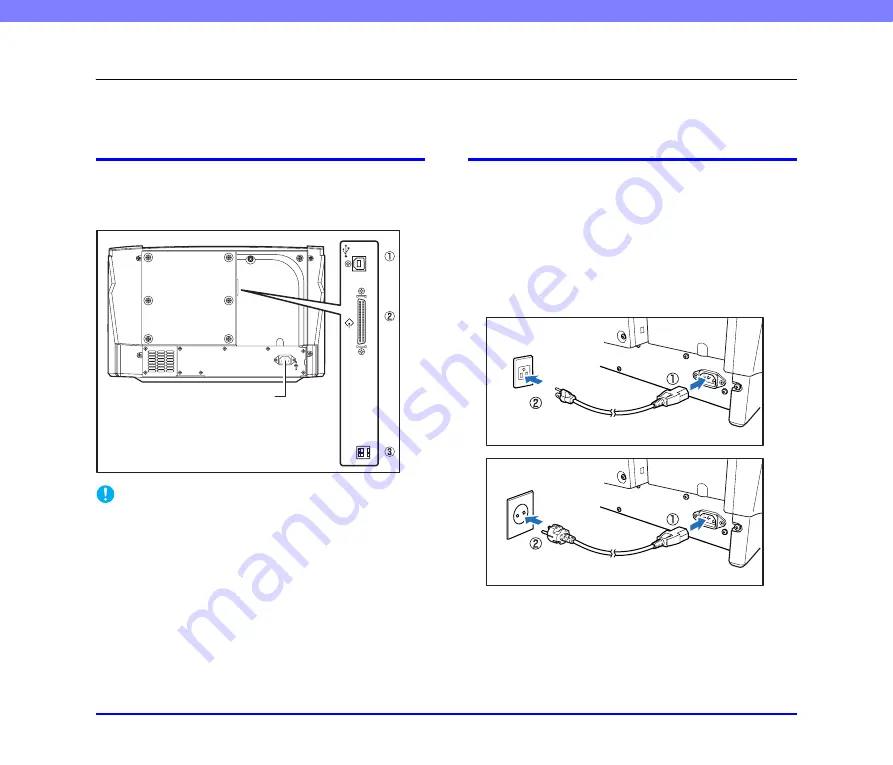
2-6
Chapter 2 Setup
4.
Connecting the Scanner to the Computer
There are two methods for connecting the scanner to a computer: a USB connection to a standard USB port built in to the computer,
or SCSI connection to a SCSI card installed in an expansion slot of the computer. Select the method that is best suited to your
computer environment.
Interface Connector Locations
The USB port and SCSI connector are located on the scanner
as shown below.
IMPORTANT
• Do not connect a USB and SCSI cable to the scanner at the same
time.
• Use only the supplied power cord.
• The scanner and computer should both be turned OFF when
making connections.
• Make sure that the computer is turned OFF before connecting the
SCSI cable. The scanner may not be properly recognized by the
computer if it is connected while the computer is turned ON.
• A SCSI cable is not supplied with the scanner. Obtain a cable with
connectors that match the SCSI connectors on both the scanner
and the computer.
Connecting the Scanner to the Computer
To connect to the computer, follow the procedure for the
intended connection method.
■
Using a USB Connection
1.
Connect the supplied power cord into the power
connector on the back of the scanner.
a
2.
Connect the power cord into an AC outlet.
b
a
USB Connector
b
SCSI Connector
(D-sub, 50-pin half-pitch)
c
DIP Switches for SCSI ID
Power Connector
120 V Type
220 - 240 V Type