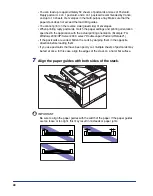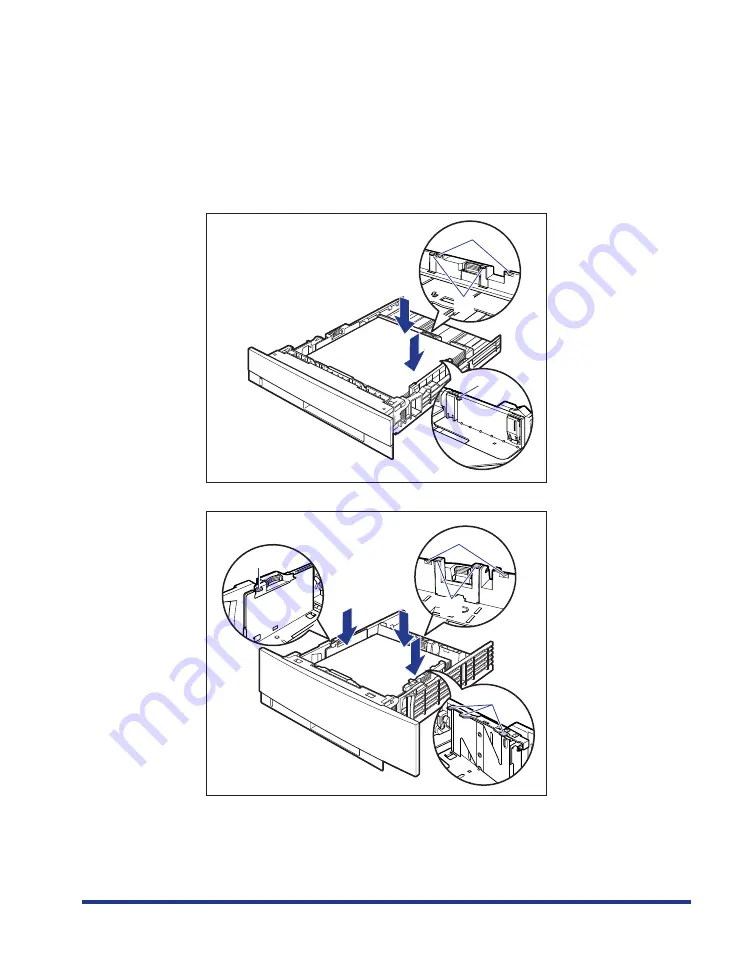
27
5
Hold down the paper as shown in the figure, make sure that
the paper stack does not exceed the load limit marks (A), and
then set it under the hooks (B) on the paper guides.
Make sure that there is sufficient space between the hooks of the paper guides
and the paper stack. If there is no sufficient space, slightly reduce the amount of
paper.
Cassette 1
Cassette 2
(A)
(B)
(B)
(B)
(A)
(B)
(B)
Содержание 3410
Страница 1: ...User s Guide User s Guide Laser Beam Printer ...
Страница 47: ...46 3 Close the multi purpose tray b c a ...
Страница 53: ...52 14 Close the front cover Close the front cover completely until it clicks 15 Pull out the paper cassette ...
Страница 60: ...59 24 Close the front cover Close the front cover completely until it clicks ...