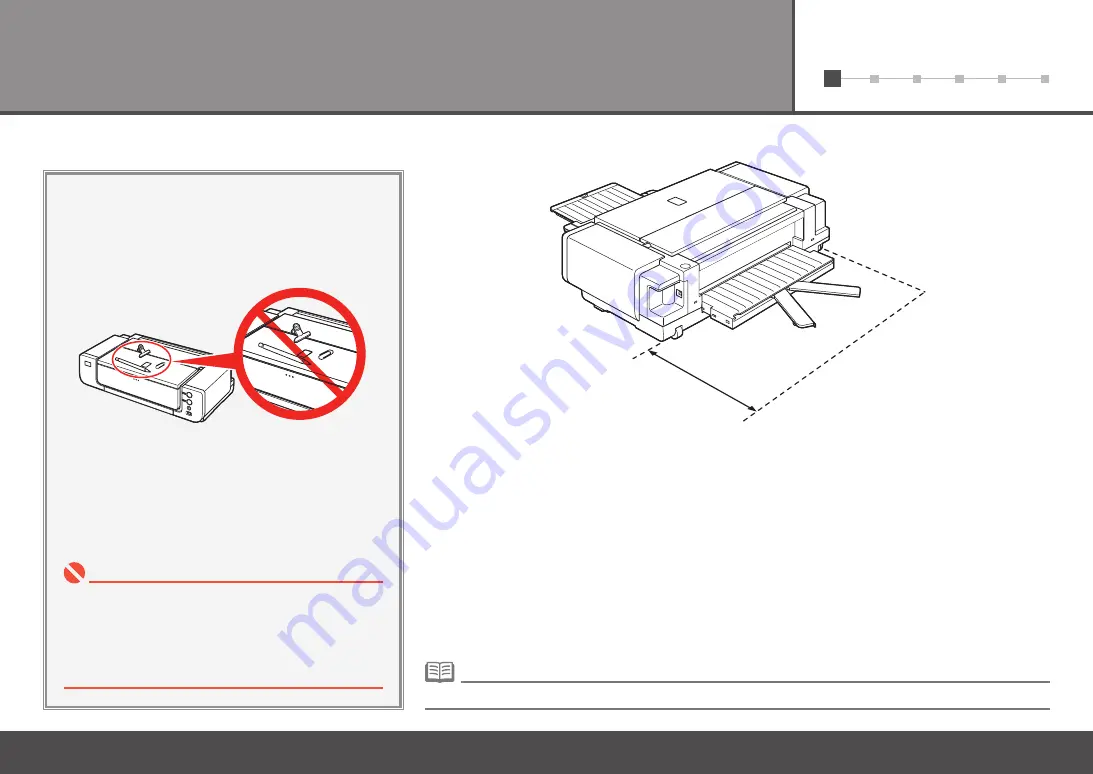
6
1
2
3
4
5
Place the printer on a flat surface.
•
Do not place any object in front of the printer.
•
You can print on large size paper such as 14" x 17"/355.6 x 431.8 mm or thick paper by loading the
paper in the Front Tray. In that case, keep a space of 15.7"/40 cm behind the printer.
•
Choosing a Location
■
Do not install the printer where an object may fall on
it. The object may fall inside the printer, resulting in
malfunction.
•
Do not place any object on top of the printer. It may
fall into the printer when opening covers, resulting in
malfunction.
•
There are wheels on the back corners of the printer. Lift the front of the printer to move it back and forth easily.
•
15.7"/40 cm behind the printer






































