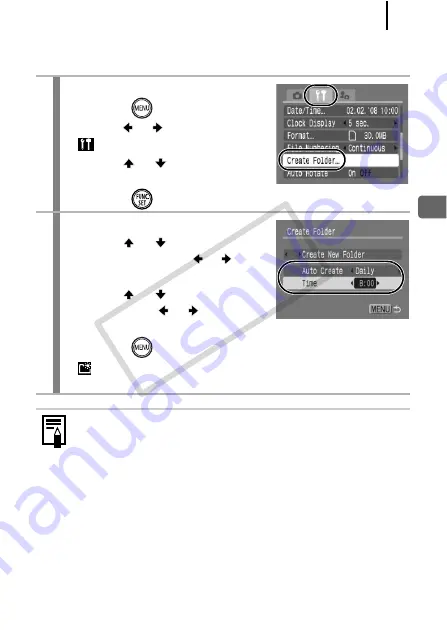
173
Configuring the C
amera
Setting the Day or Time for Automatic Folder
Creation
1
Select [Create Folder].
1.
Press the
button.
2.
Use the or button to select the
menu.
3.
Use the
or
button to select
[Create Folder].
4.
Press the
button.
2
Accept the setting.
1.
Use the
or
button to select
[Auto Create] and the or button
to select a creation date.
2.
Use the
or
button to select
[Time] and the or button to
select a time.
3.
Press the
button two times.
•
displays when the specified time arrives. The symbol will
cease to display after the new folder is created.
Up to 2000 images can be saved into one folder. A new folder
will automatically be created when you record more than 2000
even if you are not creating new folders.
CO
PY
Содержание 2508B001
Страница 38: ...36 COPY ...
Страница 39: ...37 COPY ...
Страница 40: ...38 COPY ...
Страница 41: ...39 Learning More COPY ...






























