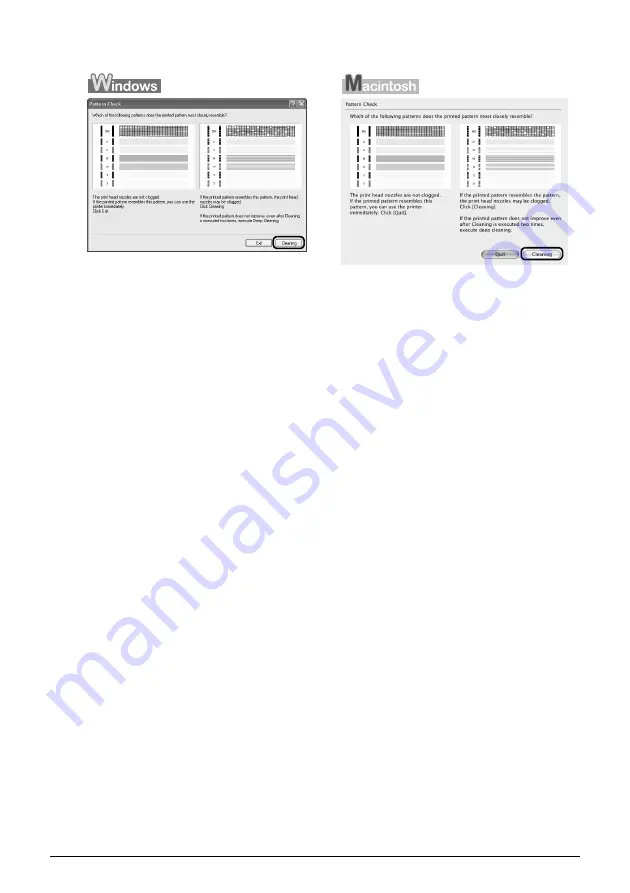
18
Routine Maintenance
2
When cleaning is necessary, click
Cleaning
on the
Pattern Check
dialog box.
To proceed to cleaning of the Print Head, go to step 3-(3) of the Windows or Macintosh Print
Head Cleaning procedure, depending on your platform. See “Print Head Cleaning” on
page 19.
If no lines of the group (1) pattern are missing and the group (2) patterns have no white
streaks, click
Exit
(Windows) or
Quit
(Macintosh) to exit nozzle check pattern examination.
Содержание 1855B002
Страница 3: ...Photo Printer Quick Start Guide series ...
Страница 68: ...64 ...
Страница 69: ...65 ...
Страница 70: ...66 ...






























