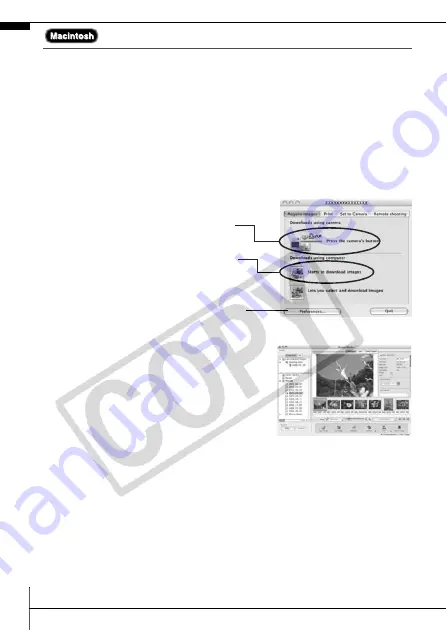
28
Downloading Images to a Computer
The following window will appear when you establish a connection
between the camera and computer. If it fails to appear, click the
[Canon CameraWindow] icon on the Dock (the bar which appears at
the bottom of the desktop).
1.
Download the images.
• Download the images using the camera or the computer.
• By default, the downloaded images are saved into the [Pictures]
folder.
Thumbnails (small versions) of the
downloaded images will display in the
ImageBrowser Browser Window. By
default, the downloaded images are
saved into folders according to their
shooting dates.
Downloading Images Using the Camera
(p. 29).
Downloading Images Using a Computer.
By default, all images that have yet to be
downloaded will download.
You can set the type of image to download
and the destination folder.
Содержание 1773B001
Страница 33: ...31 MEMO ...
Страница 34: ...32 MEMO ...






































