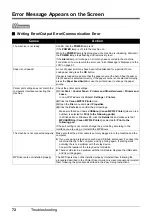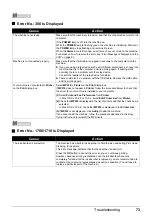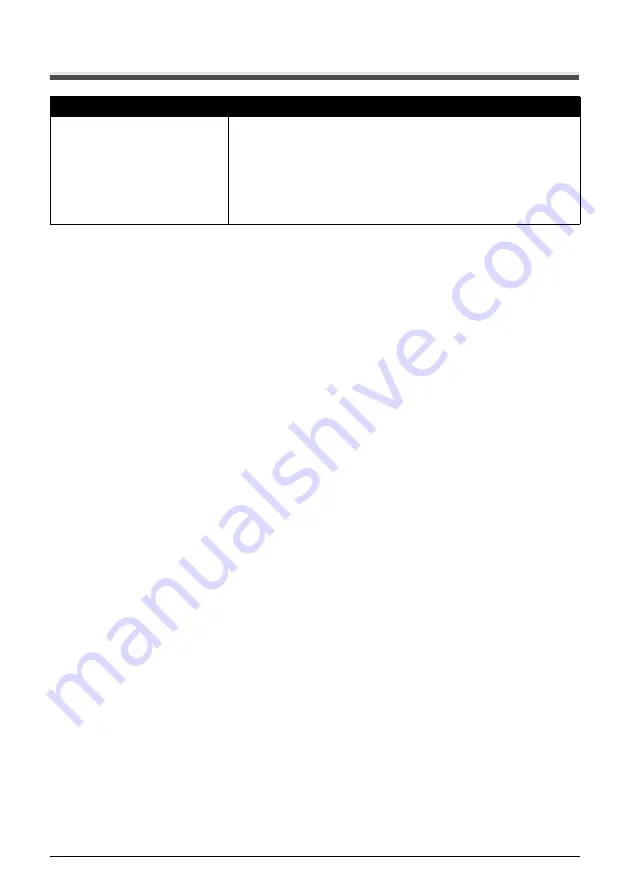
76
Troubleshooting
Cannot Print Properly from a Photo Index Sheet
Cause
Action
“Failed to scan Photo Index Sheet.” is
displayed.
z
Make sure the Photo Index Sheet is set in the correct position and orientation
on the Platen Glass.
z
Make sure the Platen Glass and the Photo Index Sheet are not dirty.
z
Make sure all required circles on the Photo Index Sheet are filled in. If the
filled circles on the sheet are not marked dark enough, the machine may not
read the settings.
Refer to “Printing by Using the Photo Index Sheet” in “Other Useful Functions”
of the
User’s Guide
on-screen manual.
Содержание 1450B002 - PIXMA MP510 All-in-One Photo Printer
Страница 3: ...Photo All in One Quick Start Guide ...