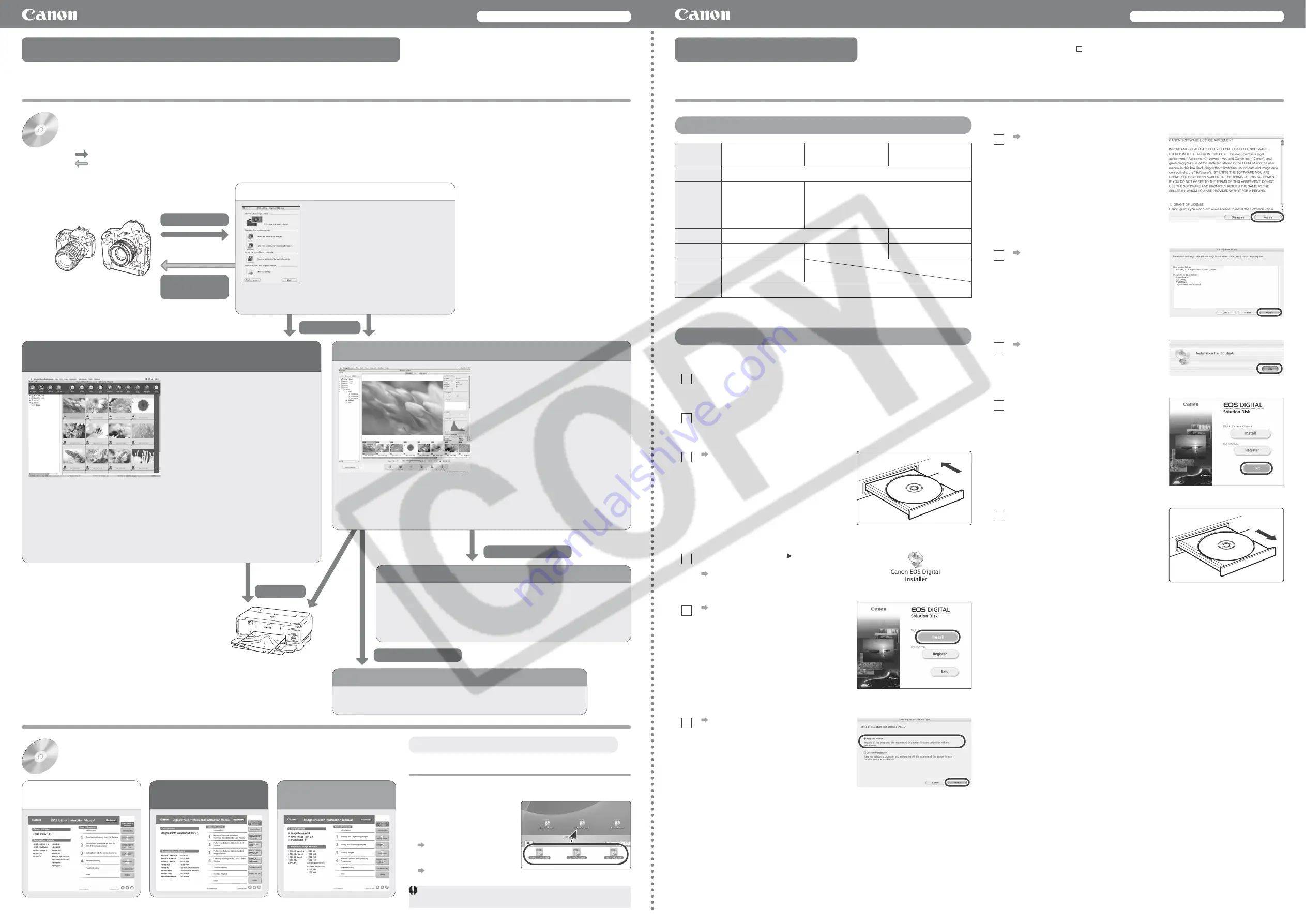
The EOS DIGITAL Solution Disk (CD) that came with your camera
contains the software for the camera. You can install the software by
inserting the CD in your Macintosh.
The Software Instruction Manual (CD) that came with your camera
contains the Instruction Manuals (PDF format) for the software on the
EOS DIGITAL Solution Disk. You can copy the Instruction Manuals to
your Macintosh by inserting the CD in your Macintosh.
EOS DIGITAL Solution Disk
Contains software for use with Canon digital cameras.
The software on the EOS DIGITAL Solution Disk operates together as shown below.
Shows the shot image fl ow.
Shows the camera control information from the software.
Contents of the CD and Structure of the Software
Software Instruction Manual
Contains 3 PDF Software Instruction Manuals.
1
Insert the Software Instruction Manual (CD) into the CD-ROM drive of
your Macintosh.
2
Open the CD.
Double-click on the CD icon.
3
Drag and drop the PDF files
in the
[English]
folder to the
desktop.
The PDF fi les will be copied
to the desktop.
4
Double-click the PDF fi les.
Adobe Reader starts and the
Instruction Manuals are displayed.
Copying and Displaying the Instruction Manuals
Copy the PDF Instruction Manuals contained on the CD to your Macintosh.
Check that your Macintosh complies with the “System Requirements” for the software and then
checkmark the checkboxes in this guide as you follow the installation procedure.
The screens used in the examples are from Macintosh OS X 10.3.
Installing the Software
1
Check that the camera is not connected to Macintosh.
2
Start up your Macintosh.
Quit any programs that are running.
Macintosh Software Guide
Macintosh Software Guide
Digital Photo Professional
Instruction Manual
Installing the Software
System Requirements
See the PDF EOS Utility Instruction Manual for information on the following procedures.
EOS Utility Instruction Manual
3
Insert the EOS DIGITAL Solution Disk (CD).
The CD icon appears on the desktop.
4
Start
installation.
Double-click the CD icon the icon on the
right.
The Installer panel appears.
5
Click the [Install] button.
The selection window for the type of
installation appears.
6
Select [Easy Installation] and click the [Next] button.
The License Agreement window appears.
7
Check the details and then click the [Agree] button.
The confi rmation window for the software to
be installed appears.
8
Check the details and then click the [Next] button.
Installation begins. When installation ends,
the installation complete window appears.
It will take approximately 4 to 6 minutes.
Software
EOS Utility
Digital Photo Professional
ImageBrowser, RAW
Image Task, PhotoStitch
OS
Mac OS X 10.2 to 10.4
Computer
Macintosh with one of the
above OS installed and
a USB port or FireWire
(IEEE1394) port as a
standard feature
Macintosh with one of the above OS preinstalled
CPU
400MHz PowerPC G3 or higher
PowerPC G3, G4, G5
RAM
Minimum 256MB
Minimum 512MB
Minimum 256MB
Interface
USB 1.1 to 2.0 Hi-Speed
or FireWire (IEEE1394)
Display
Resolution:1024 × 768 or more, Colors:Thousands or more
These software programs are not compatible with UFS (Unix File System) formatted disks.
ImageBrowser
Instruction Manual
9
Click the [OK] button.
The Installer panel appears.
10
Click the [Exit] button.
11
Remove the CD.
You will need Adobe Reader to view the Instruction Manuals. Install
Adobe Reader if it is not already installed on your Macintosh.
Windows users see the reverse side.
Download image
Transfer image
Camera settings
Remote shooting
Process RAW image
Merge JPEG images
Print image
Communicates with the camera to download
to your Macintosh images saved on the
memory card inside your camera, and can
transfer images to Digital Photo Professional or
ImageBrowser.
You can download multiple images in a
single operation, display images as a list and
download only selected images.
You can set the various settings of the camera.
You can shoot photos remotely by controlling
the camera from your Macintosh and download
images to your Macintosh.
EOS Utility (Software for the Camera)
Software recommended if you mainly shoot
JPEG images, and allows a standard workfl ow
from image downloading, viewing, and editing,
through to printing.
You can display and view 3 types of image lists,
display an individual image in enlarged view, or
display images as a slide show.
Images can be easily sorted and classified by
single-operation renaming of multiple files or
with the image organize function.
JPEG images can be edited and then converted
or saved using various functions.
ImageBrowser (Image Viewing and Editing Software)
Software recommended if you mainly shoot RAW
images. Coupled with high-speed display and
processing of RAW images, you can edit RAW
images with a variety of adjustment functions.
You can also display and edit JPEG images.
You can select from 4 different windows, such
as the main window for thumbnail display or the
edit window for an individual enlarged image
display, as needed for viewing images.
You can edit images in a variety of ways, using
functions such as RAW image adjustment
functions that are richer and have a larger
degree of freedom than those of a camera, or
RGB image adjustment functions that allow you
to edit JPEG images.
Digital Photo Professional
(RAW Image Viewing and Editing Software)
You can print one image or arrange and print multiple images on one page.
Together with a Canon printer, you can obtain high quality printing in faithful colors.
Together with EOS Utility, you can download images from your camera and shoot photos
remotely.
Digital Photo Professional is compatible with Color Management System and 5 types of color
space.
Images can be exported using various functions.
You can print one image on one sheet of paper, print an index of multiple images, or lay out
and print images.
You can attach an image to an e-mail and send it.
ImageBrowser is compatible with Color Management System and 2 types of color space.
You can merge JPEG images selected in ImageBrowser to create a panorama
image.
PhotoStitch (Image Merging Software)
RAW Image Task (RAW Image Processing Software)
You can process and display RAW images selected in ImageBrowser and set
the same processing parameters as the camera or change the conditions.
You can convert or save a RAW image as a JPEG or TIFF image, and attach an
ICC profi le.
RAW Image Task is compatible with Color Management System and 2 types of
color space.
Windows users see the reverse side.


