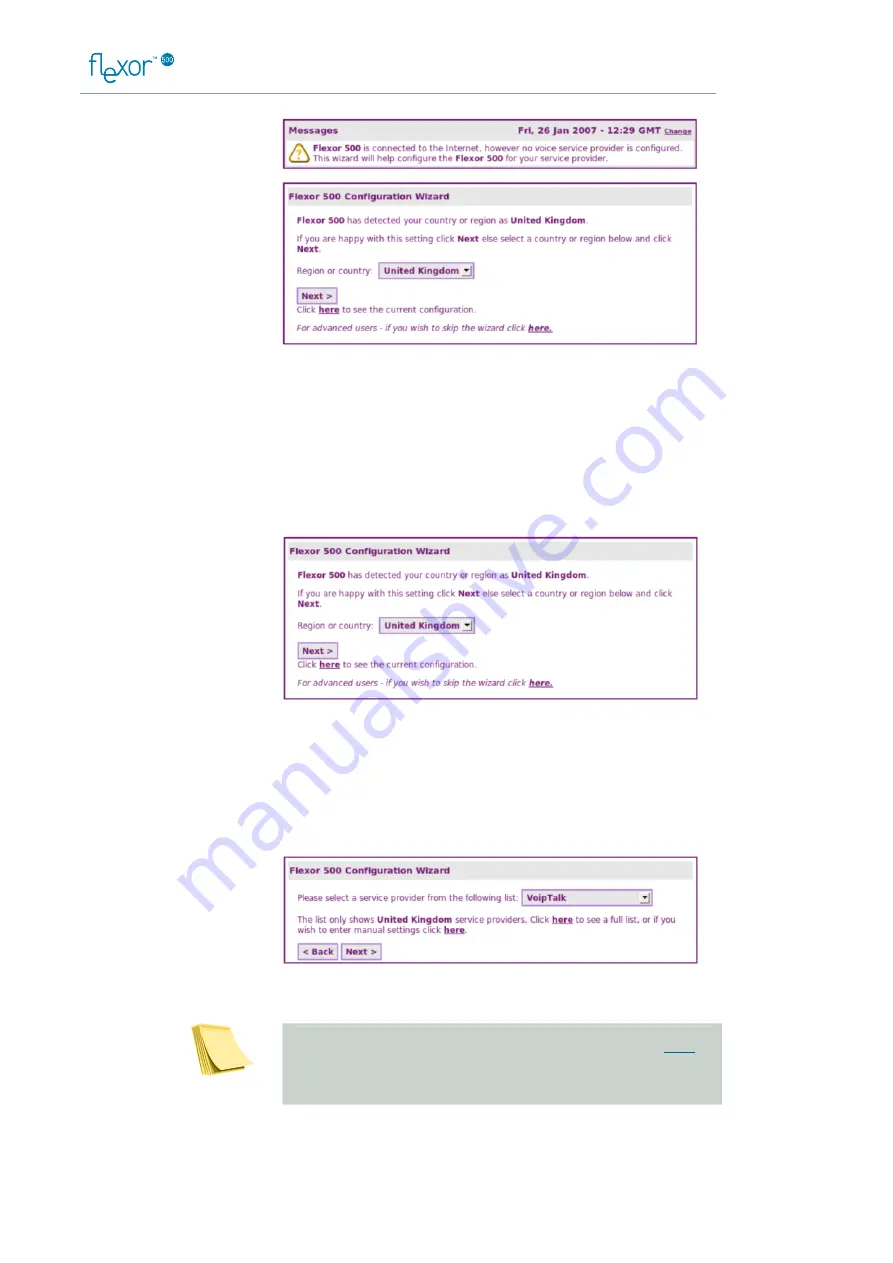
IP Telephone User Guide
19
There is a message area towards the top of the page that shows the
current status. If your telephone has not been configured then the
message area shows a warning that a service provider has not been
selected. The bottom part of the page is then used for a configuration
wizard to set your user account.
Step 3. Select your country
The first task is to select your country. The Flexor 500 will attempt to
automatically detect which country you are in as shown below:
If you wish you can override this setting by choosing an alternative country
from the Region or country pull-down menu. Once you are happy with
your country selection, click on Next >.
Step 4. Configure your VoIP account
Now you must configure your VoIP account settings so that you can make
VoIP calls over the Internet:
Choose the name of your ITSP (Internet Telephony Service Provider) from
the list box.
If your ITSP is not displayed in the list box, click on the here
link to enter your settings manually. Refer to Managing
accounts on page 46 for more information.
Note






























