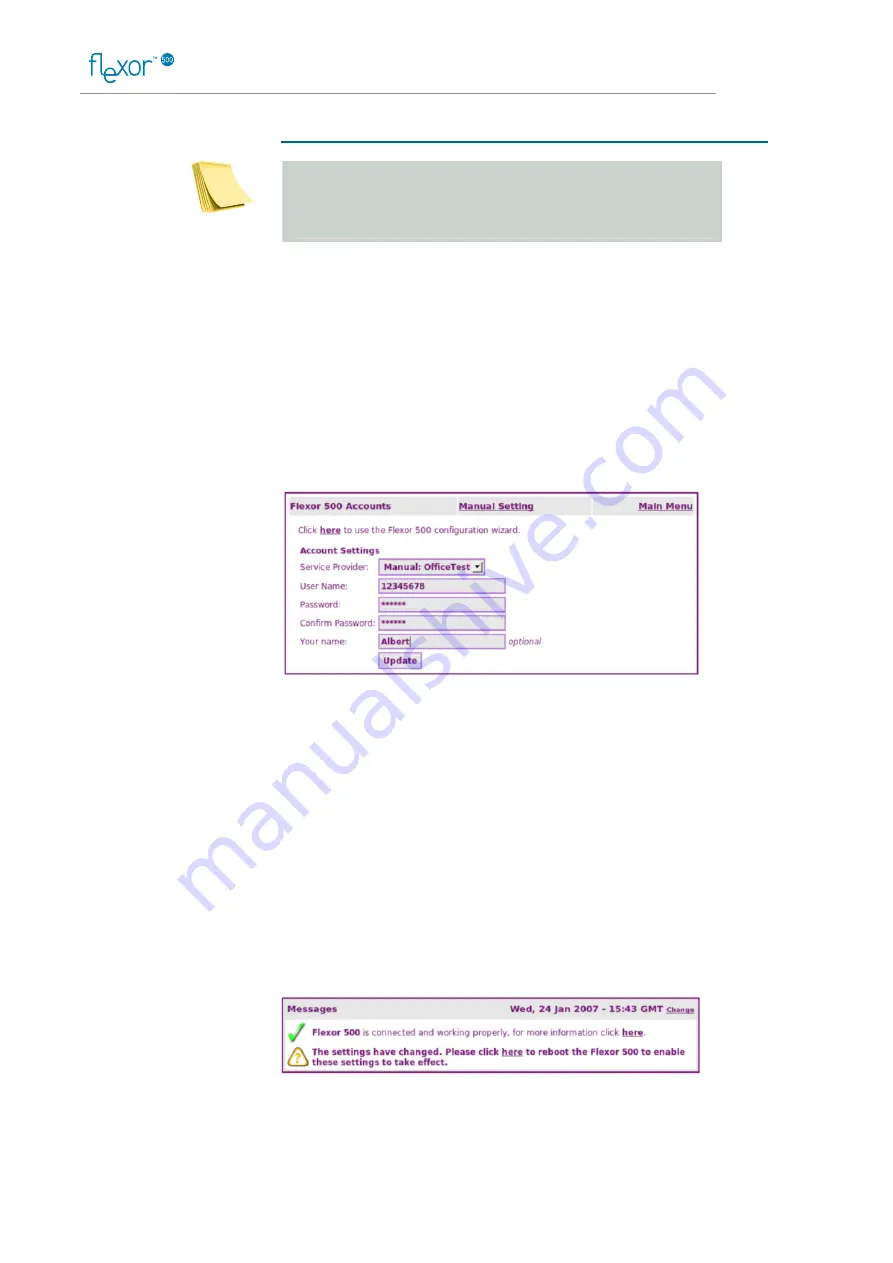
IP Telephone User Guide
46
Managing accounts
It is not possible to change your account details if your Flexor
500 was automatically configured by your Voice over IP
operator.
In this section you can reconfigure your VoIP account settings. You may
wish to do this for several reasons:
To correct a mistake in your original configuration
To switch to an alternative VoIP account
To update your account name but leave the other account settings
unchanged.
This option is not available if your ITSP has configured the phone
automatically.
To view or modify your VoIP account settings, click on the Accounts button
on the Welcome page. The Accounts window is displayed:
Refer to the following section to manage your accounts.
Modifying VoIP accounts
To modify your current VoIP accounts, follow the procedure below:
To select a new VoIP provider, select the new provider from the drop-
down list box. The Account Settings fields are automatically updated
with the details of the selected provider.
Edit the fields individually as required. It is possible to change the
Your name field which is the name used by the device for all calls you
make. All other settings should not normally need to be changed
unless you are specifically instructed to do so by your VoIP provider.
Click on Update.
The home page is displayed containing the following message in the
Configuration area:
1. Click on here to reboot the device. A final message is displayed
asking you to confirm that you wish to reboot the device:
Note






























