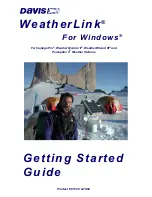Creating a Program in Short Cut 7
11.
Use the Output Setup options to specify how often measurements are to be made and how often
outputs are to be stored. Note that multiple output intervals can be specified, one for each output
table (Table1 and Table2 tabs). For the example program, only one table is needed. Click the
Table2 tab and click Delete Table.
12.
In the Table Name box, type OneMin to change the name of the table.
13.
Change the Data Output Storage Interval to 1 minute.
14.
Click Next.
15.
Select the measurement from the Selected Measurements Available for Output list, then click an
output processing option to add the measurement to the Selected Measurements for Output list.
For the example program, select BattV and click the Average button to add it to the Selected
Measurements for Output list. Repeat this procedure for PTemp_C and Temp_C.
16.
Click Finish to compile the program. Replace the untitled.cr300 default name with
MyTemperature.cr300 and click Save.
17.
If LoggerNet or other datalogger support software is running on your computer, and the
datalogger is connected to the computer (see "Connecting the Datalogger to a Computer" on
page 5 for more information), you can choose to send the program. For the example program,
click No.
Note: A good practice is to always retrieve data from the datalogger before sending a program;
otherwise, data may be lost. See "Collecting Data" on page 10 for detailed instruction.
If your data acquisition requirements are simple, you can probably create and maintain a datalogger
program exclusively with Short Cut. If your data acquisition needs are more complex, the files that Short
Cut creates are a great source for programming code to start a new program or add to an existing
custom program using CRBasic. See the CRBasic Editor help for detailed information on program
structure, syntax, and each instruction available to the datalogger.
Note: Once a Short Cut generated program has been edited with CRBasic Editor, it can no longer
be modified with Short Cut.