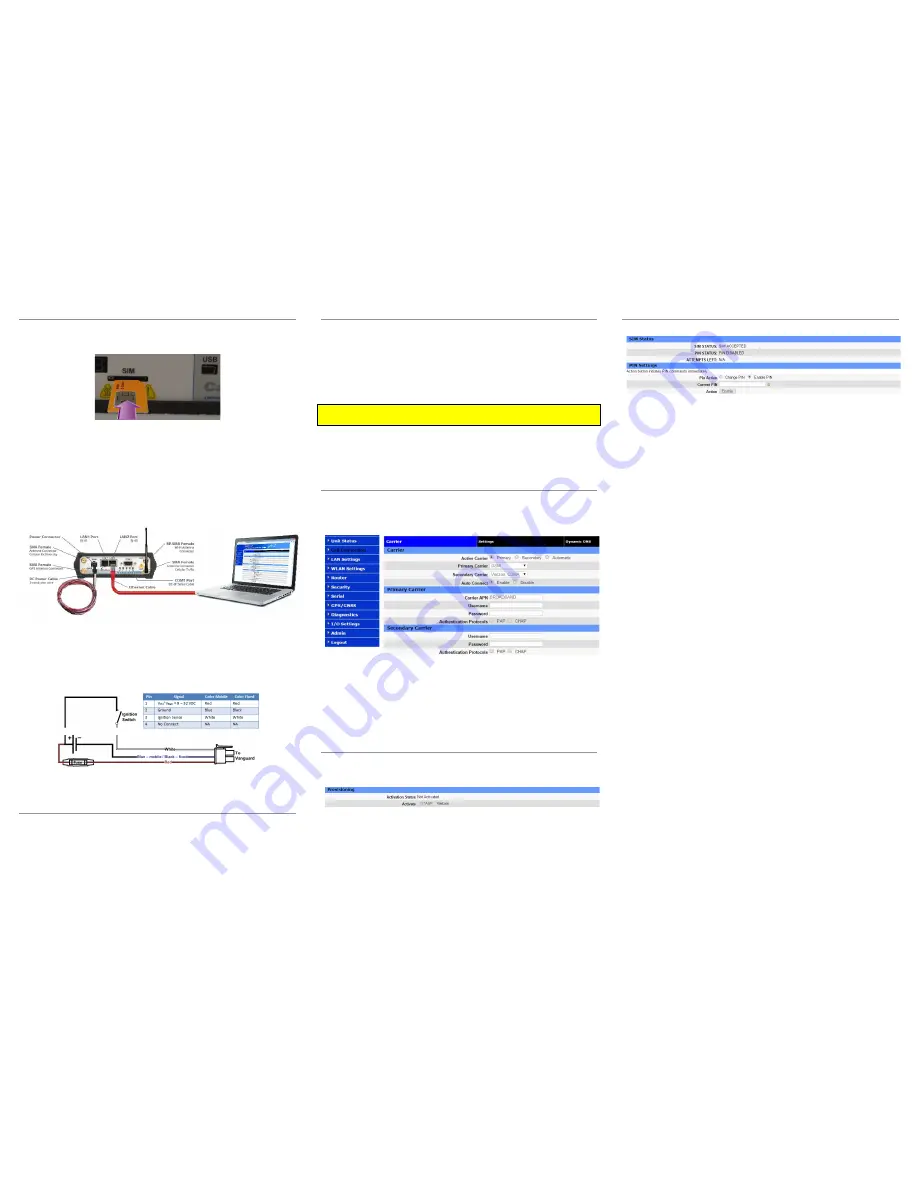
DEVICE CONNECTIONS
Step 1
Insert the SIM card into the spring-loaded SIM slot as shown.
Note:
Not required for Verizon or Sprint versions.
Step 2
Connect a cellular antenna (for Tx/Rx) to the SMA connector labeled ANT on the
front of the Vanguard modem. Optionally, a second cellular antenna (for Rx diversity)
may be connected to the SMA connector labeled DIV.
Note:
Use of dual-band cellular antennas is preferred.
Step 3
Connect a GPS antenna to the SMA connector labeled GPS and connect a Wi-Fi
antenna to the RP-SMA connector labeled AUX.
Step 4
Connect the Ethernet cable to the modem’s Ethernet port and connect the other
end into the network port of your PC.
Step 5
Connect the DC power cable (or optional AC power adapter) to an applicable
power source and plug the connector into the modem. If using the fused power cable to
connect to a DC supply (car battery), use the following diagram and pin-out table to
connect the unit.
Note:
Both ignition sense and DC power are required to start the Vanguard unit. When
used in fixed installation, connect the ignition sense wire (white) to DC power.
At power up, all LEDs will light red, then amber, then green. At the end of the boot
sequence, the service light will blink as it attempts a network connection.
SUBSCRIBER ACTIVATION
In order to use the modem, it must be activated for your specific carrier. The modem
supports Over-The-Air (OTA) activation though each carrier requires a different
procedure.
ACCESSING THE MODEM’S WEB SERVER
Step 1
Enable a network connection with the following LAN settings. In the Internet
Protocol (TCP/IP) Properties window, select
Obtain an IP address automatically
and
Obtain DNS server address automatically
. Click
OK
and close.
Step 2
Open a Web browser and enter
192.168.1.50
in the Address bar. When the
connection Login window appears, enter the User name:
admin
and the Password:
password
and click
OK
.
IMPORTANT NOTE:
CalAmp strongly recommends that you change the default password
before the Vanguard is deployed on a public cellular network.
Note: On the
Unit Status
page, the WAN status will read DOWN until the cellular
connection is enabled. Before activating the unit, you will need to select your carrier(s)
and if applicable activate your SIM card.
CARRIER SELECTION
Step 1
Select
Cell Connection
from the Main Navigation Panel and select the
Carrier
tab. In the Carrier section, select your carrier(s) from available carriers listed.
Note:
You
cannot select the same carrier for primary and secondary.
Note:
Select “GSM” for any GSM carrier.
If you have more than one carrier, select whether cell connection will be on the
Primary or Secondary carrier, or if automatic switching will be enabled.
Step 2
Click
Save
to save your carrier selection(s). This will also refresh the page. The
options on the settings page change depending on which carriers are selected.
Step 3
For each carrier selected (primary, and if applicable secondary), configure the
applicable settings on the
Settings
tab.
See instructions that follow that are specific to your carrier.
CARRIER SETTINGS (PROVISIONING)
Verizon Subscribers
Make sure you have
strong
or
medium
signal strength (dBm) and
not
roaming.
Click the
OTASP
button to start the provisioning process.
Verify Unit Status » Status has updated to show MDN number. If these numbers do not
appear, your device did not provision properly. Refer to the User Manual for manual
activation procedures.
GSM SETTINGS (SIM CARD ACCEPTANCE)
In GSM Settings, SIM STATUS should read SIM ACCEPTED.




















