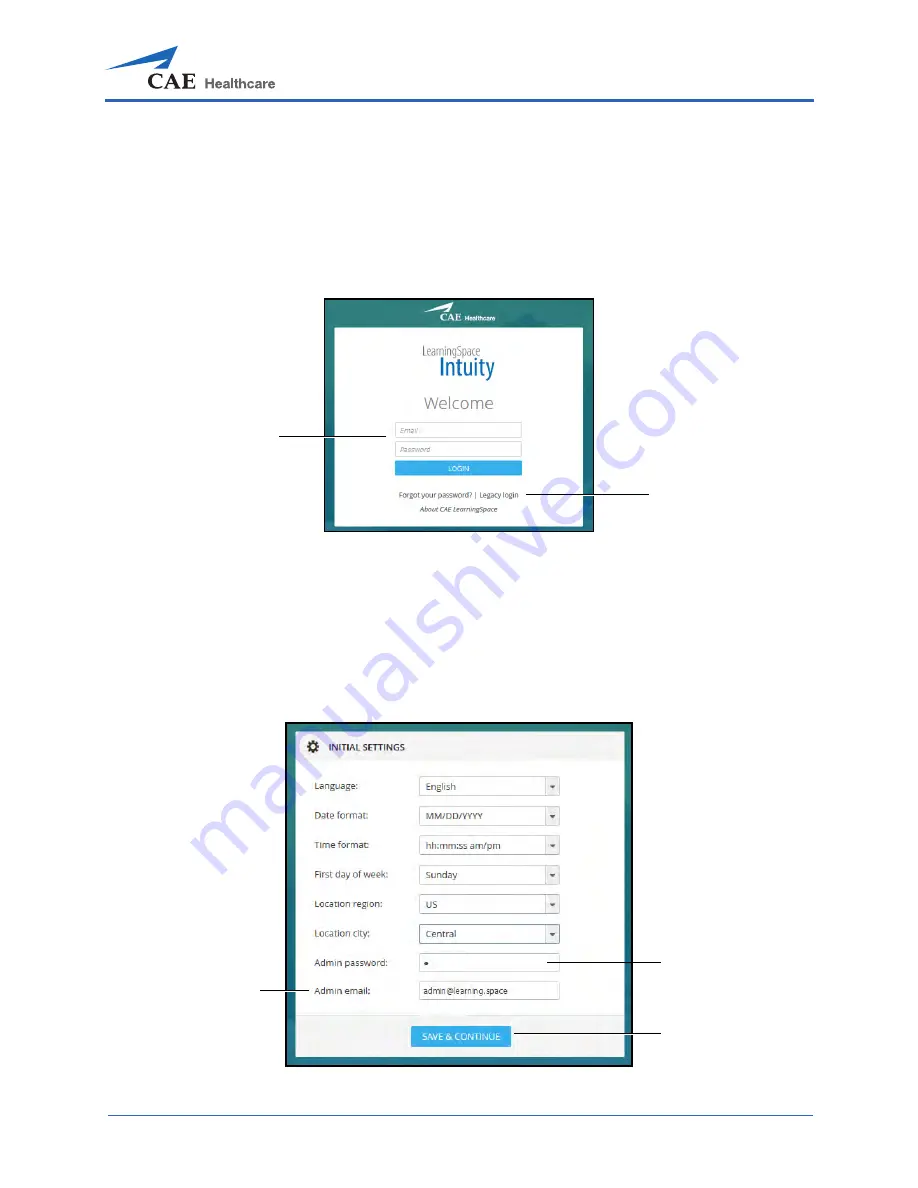
LearningSpace Ultraportable Getting Started Guide
905K463152 v2.0
9
Ultraportable as a Stand-alone Unit
The initial access of CAE LearningSpace Ultraportable as a stand-alone unit requires the following steps:
1. From a
network connected
computer, point your browser to the address
configured in the network setup.
2. The CAE LearningSpace login appears.
CAE LearningSpace Login Screen
3. Switch to
Legacy login
, choose
Faculty & Staff
as type of user, type in or select
Admin
from the name drop-down. The initial password is:
mls#changeme
4. Click
Login
.
The
Initial Settings
window appears where the Admin's password has to be
changed and their email address has to be provided, then click
Save & Continue.
Initial Settings window
Email Login
Switch to Legacy login
New Admin password
Admin email address
Save & Continue
Содержание lntuity LearningSpace Ultraportable
Страница 1: ...Ultraportable Getting Started Guide LearningSpace lntuity...
Страница 44: ......


























