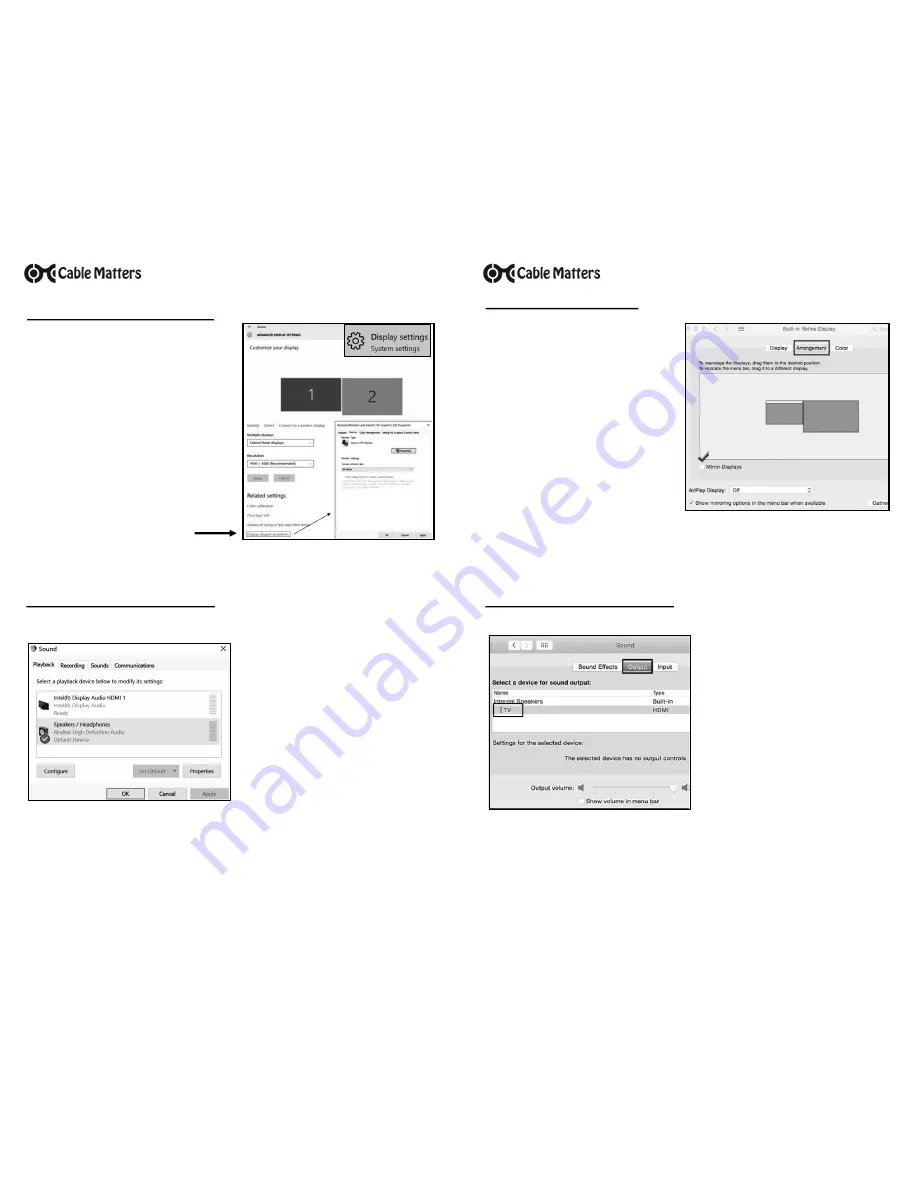
Contact
for questions
Audio Settings in Windows
1) Connect the Adapter and the cable
2) Select the
VGA input
from the connected
display menu
3) Search for
Display Settings
in Windows
4) Select to
Duplicate
or
Extend
the display
(
Note:
Click and drag the program to the
display in Extended Mode)
5) Click
Apply
to save the settings
Select
Display Adapter Properties
to adjust the video refresh rate
1) Search for
Sound
in Windows
2) Open the
Playback Tab
in
Sound
3) Select the display with HDMI audio
4) Set the
Configuration
and
Properties
5) Click
Set Default
6) Click
Apply
and
OK
to save the settings
7) Adjust the volume at the connected
display
Changing the audio device may require you to
RESTART
your PC
Check that your computer volume is not
MUTED
or extremely low
Video Settings in Windows
Contact
for questions
Video Settings in Mac
1) Connect the Adapter and a
VGA
cable
2) Select
VGA
input on the display
3) Open the
Apple Menu
on your computer
4) Select
System Preferences
5) Click the
Displays
icon
6) Click the
Arrangement
tab
7)
Choose to
Duplicate
or
Extend
the display
DUPLICATE
the display: Check ‘Mirror Displays’ box
EXTEND
the display: Drag the display box to the desired position
TOP WHITE BAR
: Drag it to the other display to change the primary screen
1) Open the
Apple
Menu
2) Select
System Preferences
3) Click the
Sound
icon
4) Click the
Output
tab
5) Select the connected display with
HDMI
6) Adjust the volume at the connected display
Check the technical specifications of your display to verify if it supports audio input
over HDMI, requires a separate audio cable, or does not support audio at all
Audio Settings in Windows


