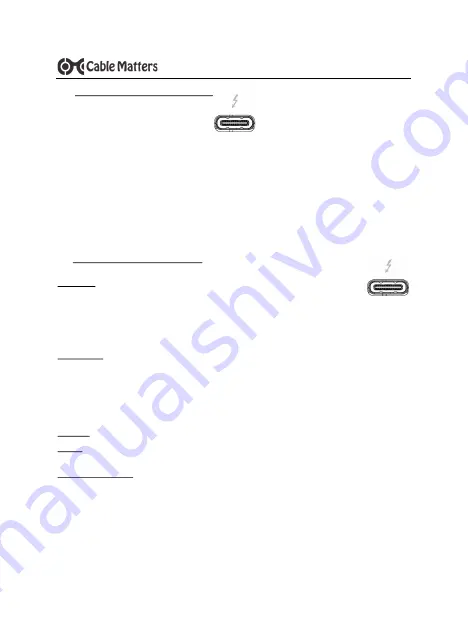
7
Thunderbolt™ 3 Dock with 85W Power Delivery
www.cablematters.com
3.6 Connecting a Thunderbolt Device
Connect a Thunderbolt 3 device to the non-host Thunderbolt 3 port with a Thunderbolt 3 cable. Connect a
USB-C device or display with a USB-C cable or adapter (cables and adapters are sold separately).
Notes
:
•
Supports Power Delivery to deliver 15 watts to bus powered Thunderbolt devices
•
Daisy chain up to 6 total Thunderbolt devices to the Dock
•
Connect earlier version Thunderbolt devices to the Dock with a Thunderbolt to Thunderbolt 3 adapter
DisplayPort
1) Connect a DisplayPort cable (sold separately)
2) Select the DisplayPort video input from the display menu
3) Select the audio output from the computer
Note:
An active adapter or cable is required to convert from DisplayPort to HDMI/DVI/VGA
Thunderbolt 3
1) Connect a USB-C to HDMI/DVI/VGA/DP adapter to the non-host Thunderbolt 3 port
2) Connect an HDMI/DVI/VGA/DP cable
Note:
The Dock supports two 4K displays (4096 x 2160 @ 60Hz) or one 5K display (5120 x 2880 @ 60Hz)
Windows:
Press
Windows Logo + P
or launch the
Intel HD Graphics Control Panel
from the search bar
macOS: Select
System Preferences
>
Displays
> Click the
Arrangement
tab
Troubleshooting Tips
•
Check that your computer supports 40Gbps Thunderbolt 3
•
Check that your computer supports two external displays
•
4K UHD video resolution requires a 4K-rated video card source, cable, and output display
•
Use cables in the shortest length necessary
•
Check for updated Thunderbolt 3 drivers from the manufacturer
3.7 Connecting an External Display












