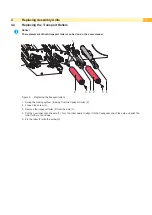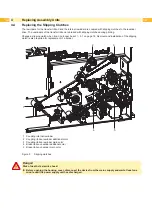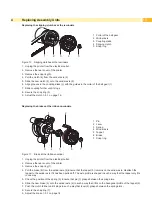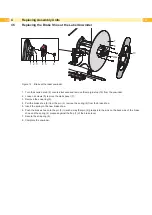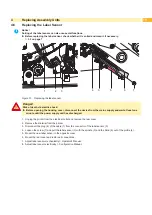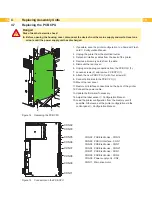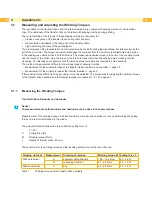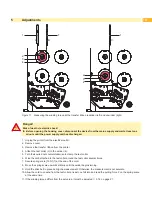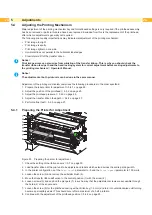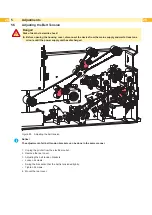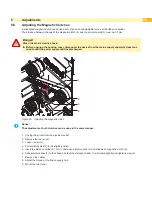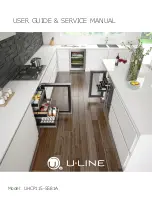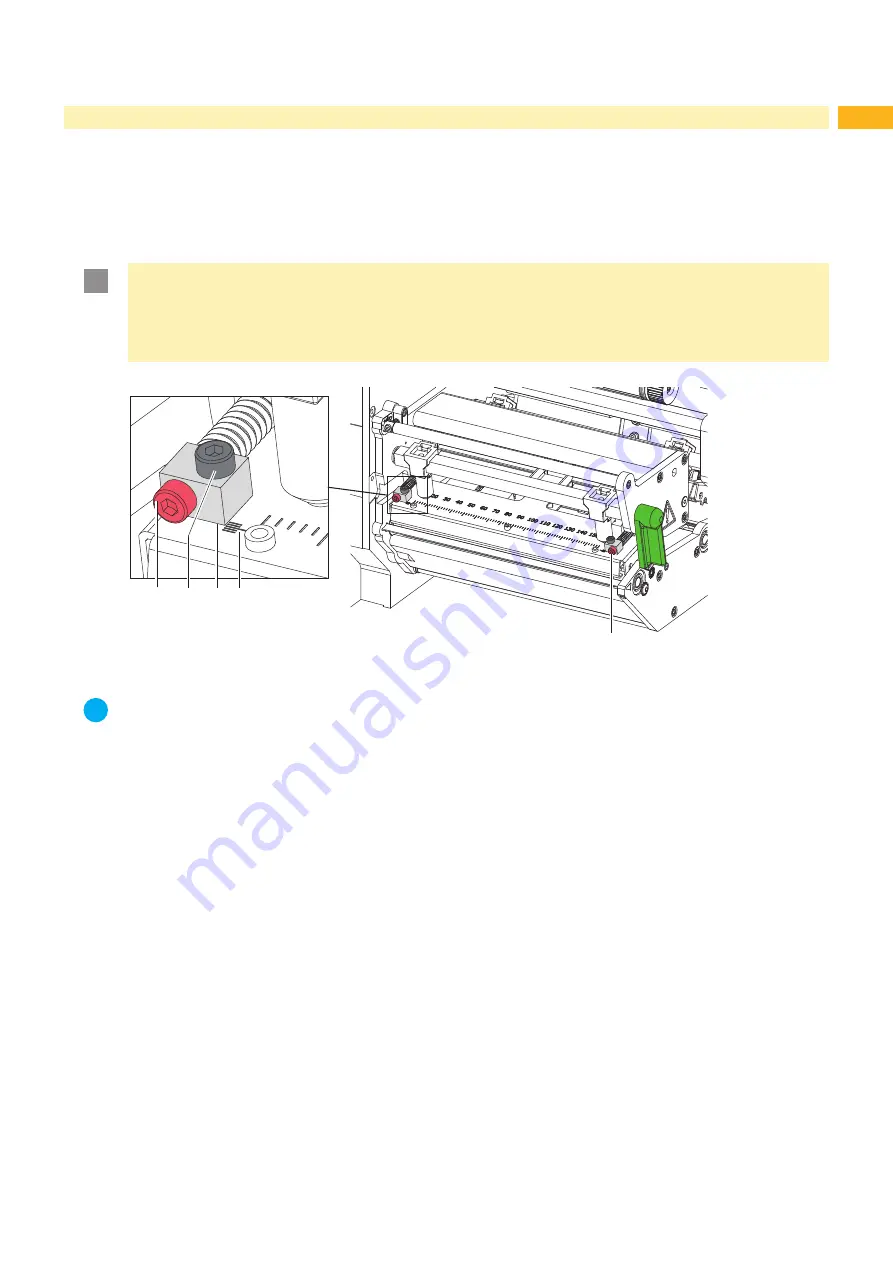
25
5.4.2
Adjusting the Printhead Position
In order to achieve the best possible print image the following printhead settings are necessary:
•
Align the heating line with the highest point of the print roller. Density of the print image is the greatest at this
point.
•
Set the parallelism of horizontal lines with the edge of the label.
!
Attention!
Risk of damage.
Attempting to adjust the printhead when the fixing screws (2) are tight can lead to defects at the printhead
assembly.
Always loosen the fixing screws (2) before adjusting the printhead.
1a
2
4
3
1b
Figure 26 Adjusting the printhead position
i
Notice!
Open and close the printhead after each step of the adjustment.
1. Check the alignment of the printhead on a output of a test print - horizontal lines must be parallel to the label
edge.
2. If the printhead is not aligned properly, loosen the screw (2) about one quarter turn.
3. If the printhead is not aligned properly, use the screws (1) to align the lines on the printhead (4) with the front edge
of the slides (3).
- Screw (1a) effects the inner half of the printhead, and screw (1b) the outer half.
- Turning clockwise moves the printhead backwards.
4. Create print samples with the test function
Test grid
(
Configuration Manual) or a similar print pattern.
5. If the horizontal lines in the test grid are not parallel with the label edges, adjust the parallelism with the screws
(1).
6. Set the best possible image quality by maintaining parallelism via turning the screws (1a) and (1b) in an alter-
nating fashion.
Differences in the density between the two sides are still permissible.
7. Tighten the screws (2).
8. When the parallelism of the printhead is set, continue with the adjustment of the printhead pressure
Содержание Hermes C 6L
Страница 1: ...Made in Germany Service Manual Hermes C Label Printer ...
Страница 33: ...33 7 Block Diagram Figure 34 Block diagram Hermes C ...
Страница 34: ...34 34 8 Layout Diagram CPU Figure 35 Layout diagram PCB CPU components side ...
Страница 35: ...35 Figure 36 Layout diagram PCB CPU soldering side 8 Layout Diagram CPU ...