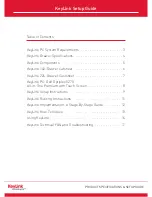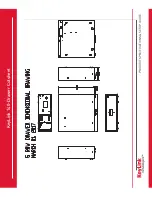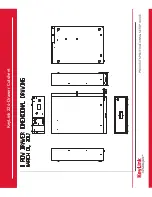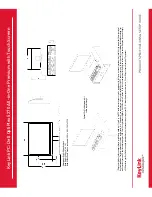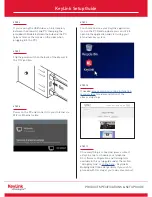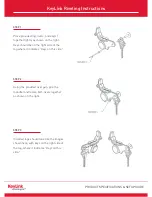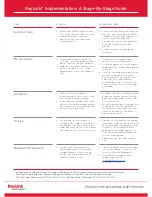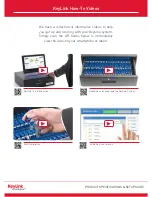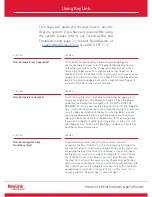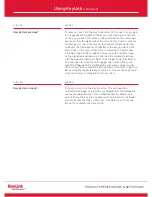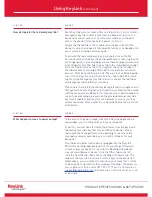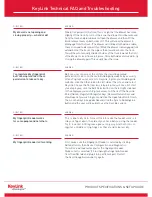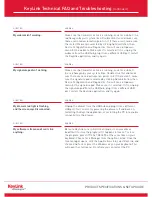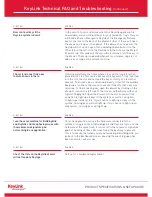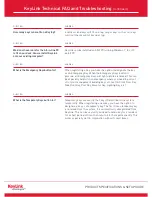PRODUCT SPECIFICATIONS & SETUP GUIDE
Using KeyLink
(continued)
ANSWER
To remove a key, click the Key Out button. On the next screen, type
in the apartment number of the key you are looking for and click
on the key you wish to remove in the search box (note: selecting a
key moves it to the right side of the screen). If you wish to remove
another key for the same reason, then repeat the previous step
and enter the next apartment number of the key you want. Click
Next. Click on the reason that you are removing the key(s) and
click Next. Type in the recipient’s name, have the recipient sign
on the signature pad (optional), and take the recipient’s picture
with the webcam (optional). Next, click the green Get Key button.
This will open the authentication page. Log in with either your
registered fingerprint or BuildingLink username and password.
Once successfully authenticated, the drawer will unlock. Open the
drawer and the requested key(s) will be lit; remove the key(s) and
close the drawer to complete the transaction.
ANSWER
To return a key, click the Key In button. This will open the
authentication page. Log in with your fingerprint or BuildingLink
username and password. Once authenticated, the drawer will
unlock. Place the key into any empty slot and listen for the beep;
also make sure that the screen says “Key Returned.” Close the
drawer to complete the transaction.
QUESTION
How do I remove a key?
QUESTION
How do I return a key?