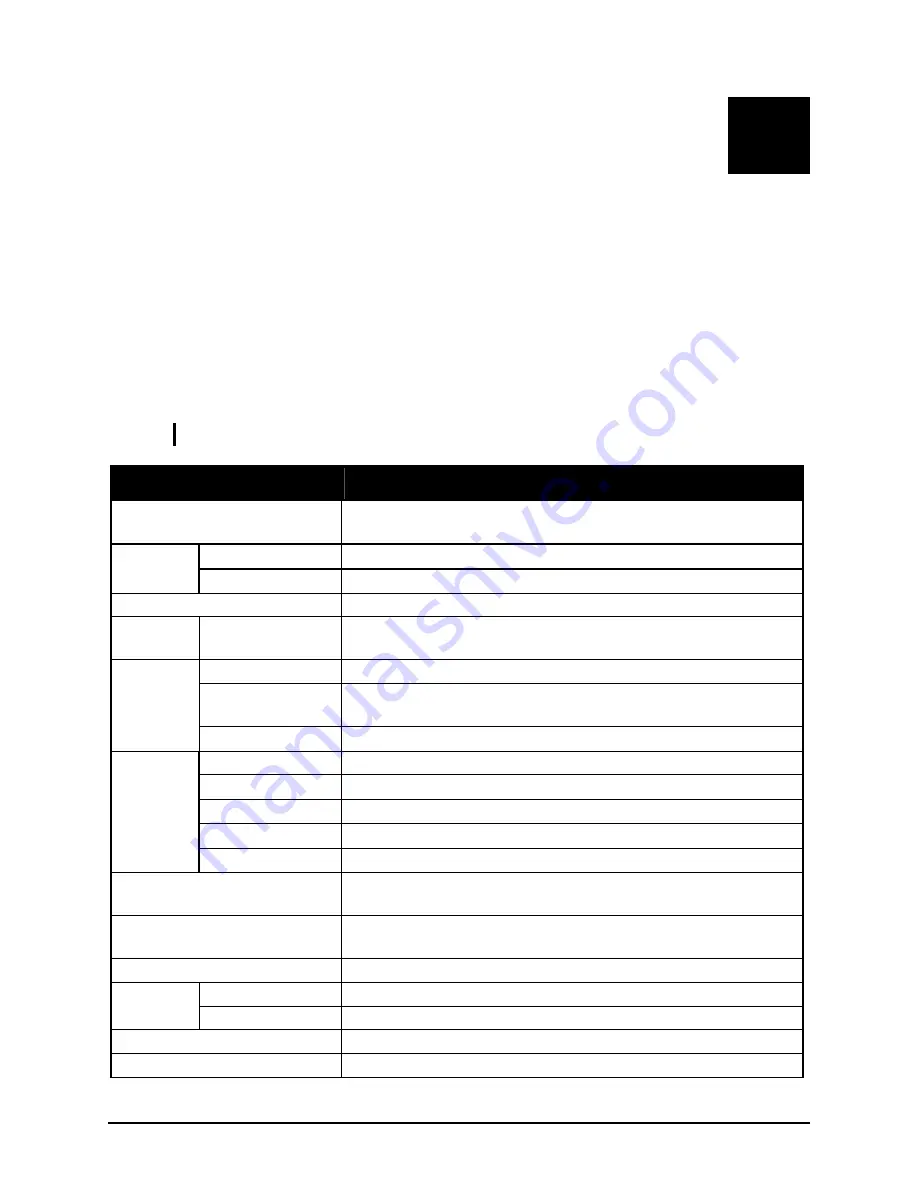
Specifications A-1
Appendix A
Specifications
NOTE:
Specifications are subject to change without any prior notice.
Parts
Specifications
CPU 45nm
Intel
®
Core™ 2 Duo processor (Penryn)
1066 MHz FSB (Front Side Bus), Thermal specifications 35 W
NorthBridge NVIDIA
®
MCP79MH
Chipset
SouthBridge NVIDIA
®
MCP79MH
ROM BIOS
1 MB Flash EEPROM
RAM
System
Up to 4 GB, 2 × 200-pin DDRII 800 MHz SO-DIMM sockets,
1.25-inch height memory module support
Panel
18.4-inch TFT LCD, resolution up to 1680×945 pixel (16:9)
Video controller
Discrete NVIDIA
®
Geforce GO 9600GS with 512 MB GDDRII or,
UMA NVIDIA
®
Geforce GO 9100M G (depending on your model)
Display
Video ports
VGA port, HDMI port
Audio subsystem
Azalia interface, 5.1-channel analog output
Audio ports
Three audio ports for Headphone / Mic-in / S/PDIF
Speakers
2 × 2.5 Watt stereo
Subwoofer 3
Watt
Audio
Microphone Internal
Keyboard
Standard keys, numeric keypad, 12 function keys, a special
Fn
(Function) key and Windows keys
Multimedia buttons
Hybrid boost (availability depends on your model),
Media, play/pause, stop, previous track, next track
Pointing device
Underplastic touchpad with 2 buttons
Hard disk drive
2.5-inch diameter, 9.5 mm high, SATA interface, 5400 rpm support
Storage
device
Optical drive
DVD Super Multi (12.7 mm high)
ExpressCard/54
ExpressCard/34 / ExpressCard/54 support
Card Reader
SD / MS / MS Pro / MMC
APPENDIX
















































