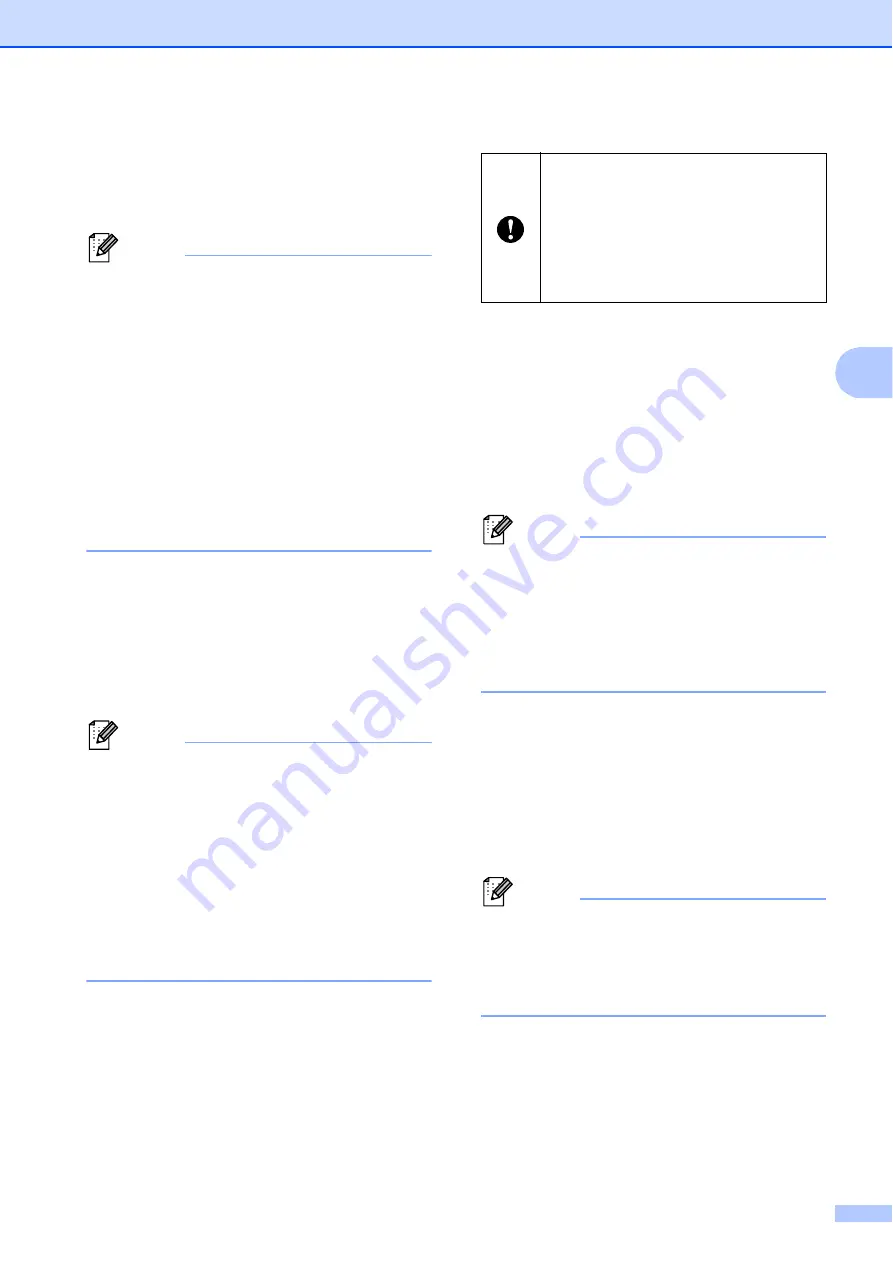
Network Setting Tool (RJ-4040 only)
41
4
3 Import
Import from the current computer
wireless settings
Imports the settings from the computer.
Note
• Only Personal Security Authentication settings
(open system, public key authentication, and
WPA/WPA2-PSK) can be imported. Enterprise
Security Authentication settings (such as LEAP
or EAP-FAST) cannot be imported.
• If multiple wireless LANs are enabled for the
computer used, the first wireless settings (only
personal settings) detected are considered to
be the import data.
• Only settings values (SSID, authentication
method, encryption method, and
authentication key) from the [
Network
Settings
] - [
Wireless Settings
] screen of
[
Applicable Settings
] can be imported.
Select a Profile to import
Imports settings that were exported as a
profile.
Click this option and select a profile by
clicking the [
Browse...
] button. Your
selected settings will be displayed in the
settings display/change area.
Note
• All settings, such as wireless settings or
TCP/IP settings, can be saved. However, node
names cannot be imported.
• Only profiles that are compatible with the
selected printer can be imported.
• If the imported profile's IP address is set to
[
STATIC
], change the IP address of the
imported profile as necessary so that it does
not duplicate the IP address of an existing
printer on the network whose settings have
been completed.
4 Export
Saves the settings in a text file.
5 Restore to Default Network Settings
Returns network settings to the factory default
settings.
6 Automatically restart the printer after use.
When this check box is selected, printers
automatically restart after network settings are
applied.
When this check box is cleared, printers must
be manually restarted.
Note
When configuring multiple printers, you can
reduce the time required to change settings by
clearing this check box. Note that in this case
we recommend selecting this check box when
configuring the first printer so that you can
confirm that each setting is operating as
intended.
7 Automatically detects the connected
printer, and retrieves the current settings.
When this check box is selected and a printer
is connected to the computer, the printer is
automatically detected and the printer's current
settings are displayed in the [
Current Network
Status
] area (see
page 42).
Note
When the model of the connected printer is
different from that of the printer shown in the
[
Printer
] combo box, the settings available on
all editing screens change to match the
connected printer.
8 Display the Help
Displays the help file.
9 About...
Displays version information.
Exported files are not encrypted.
Because exported files contain
authentication keys and passwords,
take necessary measures to protect
exported files such as by saving
exported files in locations that other
users cannot access.
Содержание RuggetJet RJ4030
Страница 40: ...Chapter 3 36 Printer Information printing sample 3 Labels are for illustrative purposes only ...
Страница 62: ......






























