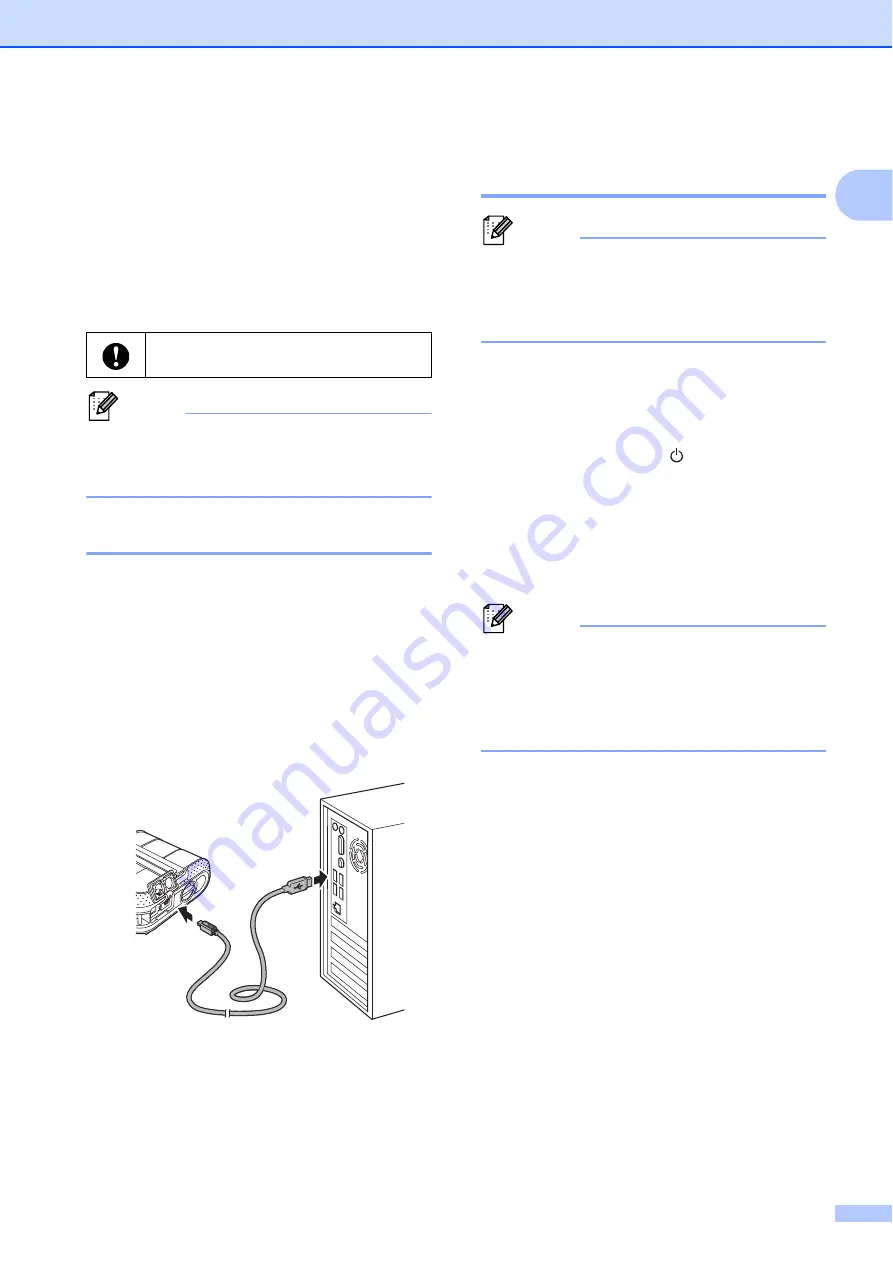
Setting Up the Printer
21
1
Connecting the
Computer and Printer
1
The printer can be connected to your
computer via USB cable, Bluetooth (RJ-4030
only), Wi-Fi (RJ-4040 only) and the serial
cable.
Note
When connecting via Bluetooth, the
connection settings are saved even after
the printer is turned off.
USB Connection
1
a
Make sure that the printer is turned off
before connecting the USB cable.
b
Connect the printer end of the USB
cable to the USB port on the side of the
printer.
c
Connect the other end of the USB cable
to the USB port on the computer.
Bluetooth Connection
(RJ-4030 Only)
1
Note
Follow the recommendations of the
manufacturer of your Bluetooth-equipped
computer or Bluetooth adapter and install
any necessary hardware and software.
Use this procedure to pair the printer with the
computer using the Bluetooth management
software.
a
Press and hold the (Power) button to
turn the printer on and then press and
hold the Bluetooth button.
b
Use your Bluetooth management
software to discover the printer and
configure the printer connection.
Note
If the software prompts you to enter a
Bluetooth passkey (PIN code), enter the
passkey assigned to the printer. The
printer's passkey is the last four digits of its
serial number by default.
c
Write down the name of the port used for
the connection.
d
Open the printer screen so that the
printer’s port settings can be changed.
Windows
®
XP:
[
Start
] - [
Control Panel
] - [
Printers and
Other Hardware
] - [
Printers and
Faxes
].
Windows Vista
®
:
Start button - [
Control Panel
] -
[
Hardware and Sound
] - [
Printers
].
Windows
®
7:
Start button - [
Devices and Printers
].
e
Windows
®
XP/Windows Vista
®
:
Right-click the printer icon, and then
click [
Properties
].
Windows
®
7:
Install the printer driver before
connecting the printer to the computer.
Содержание RuggetJet RJ4030
Страница 40: ...Chapter 3 36 Printer Information printing sample 3 Labels are for illustrative purposes only ...
Страница 62: ......
















































