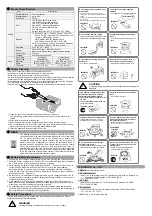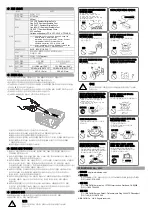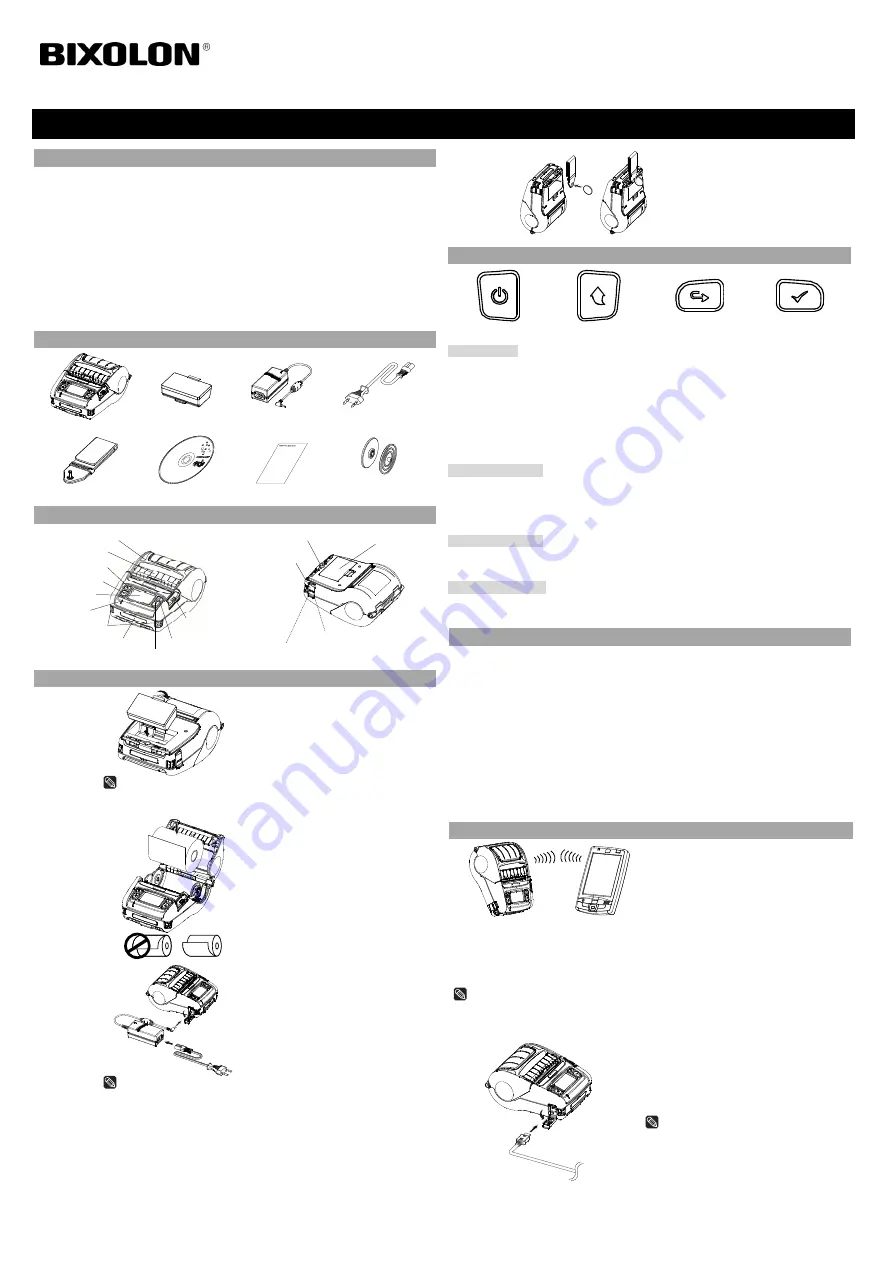
◈
Information
This installation guide contains quick information required for the product installation.
Refer to the User’s Manual in the CD that comes with the product for detailed
installation instructions. The CD contains the following information.
1. Manual: User’s, Code Pages, Control Commands, Bluetooth & Wireless LAN,
Software
2. Driver: Windows, OPOS, CUPS (Linux, Mac)
3. SDK: Android, iOS, Windows, Linux
4. Utility: Unified Label Utility-II, Net Configuration Tool
We at BIXOLON Co., Ltd. maintain ongoing efforts to enhance and upgrade the
functions and quality of all our products. In following, product specifications and/or
user manual content may be changed without prior notice.
◈
Content Confirmation
SPP-L3000
Battery
AC Adapter
Power Cord
Belt Strap
CD
Installation Guide
Guide disks
(for 12mm inner diameter)
◈
Product Part Names
◈
Installation and Charging
Battery
Installation
1) Insert the battery on the rear side of
the printer, aligning the battery hook
properly.
2) Push the battery into the slot until a
snapping sound is heard.
Note
As the battery is not charged at the time of purchase, charge the battery
prior to product use. (Use the battery charger)
Paper
Installation
1) Press the open button to open the
paper cover.
2) Insert the paper as shown in the
image.
(Remove any remaining core of a
fully used paper roll.)
3) Take care to align the paper
correctly.
4) Pull the paper out and close the
paper cover.
5) Tear off any excess paper in the
direction of the side of the printer.
Battery
Charging
1) Turn off the printer power.
2) Connect the power cord to the
battery charger, and the connect AC
power.
3) Open the external interface cap in
the direction of arrow.
4) Connect the AC adapter to the
power connector.
Note
The printer may incur serious damage If the AC adapter provided by
BIXOLON Co., Ltd. is not used. BIXOLON Co., Ltd. is not legally liable for
any such damage. (The voltage and electrical current specifications of the
printer and battery charger must match.)
Belt Strap
Installation
1) Insert the belt strap screw into the belt
strap hole.
2) Use a coin to tighten the belt strap
screw. As shown in the image.
◈
Control Panel Usage
Power Button
Paper Feed Button Menu Move Button Menu Select Button
•
Power Button
This button is used to turn the printer on, off, to move to main menu or
to operate the action.
1) When the printer is off, press this button for approximately 2 seconds to turn on
the power.
2) When the printer is on, press this button for approximately 2 seconds to turn off
the power.
3) Pressing this button while the LCD menu is being operated moves to the main
menu or the action selected in the menu is operated.
•
Paper Feed Button
This button is used to feed the paper manually or return to the previous step.
1) Press and hold this button while the printer is booting to print a self-test page.
2) Press this button in the standby mode to feed the paper.
3) Press this button to return to the previous menu.
•
Menu Move Button
This button is used to move the LCD menu.
Press this button to move the LCD menu from the top left to the bottom right.
•
Menu Select Button
This button is used to select the LCD menu.
Press this button to select the LCD menu or save the selected settings to the printer.
◈
Self-test
Run the self-test and check the setting information.
If no issue is found with the printer after running the self-test, examine the other
devices or peripherals and software. This function is independent of such other
devices and software.
• Self-Test Instructions
1) Turn the printer power on and go to the Information > System > Config Print
menu on the LCD.
2) Press the power button(Print) to run the self-test.
3) The printer settings information is printed on the first page, and the wireless
interface information is printed on the next page.
4) After the wireless interface information is printed, the self-test is automatically
terminated.
◈
Peripherals Connection
1. Bluetooth & Wireless LAN Connection
1) The printer can be connected to devices
equipped with Bluetooth communication
capacity (PDAs, PCs, etc.).
2) Use the Bluetooth connection function
supported by the device to connect to the
printer.
3) The printer can be connected to other
stations, such as PDAs and PCs
supporting wireless LAN communication
in Ad-hoc mode, Soft AP mode and AP in
Infrastructure mode.
Note
Refer to the Bluetooth Wireless LAN Manual for detailed information on its connection. You
can check the Bluetooth environment (authentication, encryption, connection mode) and the
wireless LAN environment (IP, SSID, authentication, encryption) via the self-test page.
2. Interface Cable Connection
1) Open the Interface Cap.
2) Connect the interface cable (optional) to
the cable connector of the printer.
3) Connect the interface cable to the USB
port of the device (PDAs, PCs, etc.).
Note
The interface cable that can be connected to
the printer is Serial/USB cable provided by
BIXOLON(optional) or mini 5-pin
cable supporting USB2.0.
Printer Installation Guide
KN09-00054A (Ver.1.0)
Mobile Label Printer SPP-L3000
Paper Cover
Power Button
Peeler
Menu Move Button
LCD
Outer Terminal Cover
Paper Feed Button
Menu Select Button
Cover Open Button
Hole for mounting Belt Strap
Battery
Interface Cap
Cable Connection
Power Connection
Charge
Indication LED
Shoulder Strap Ring