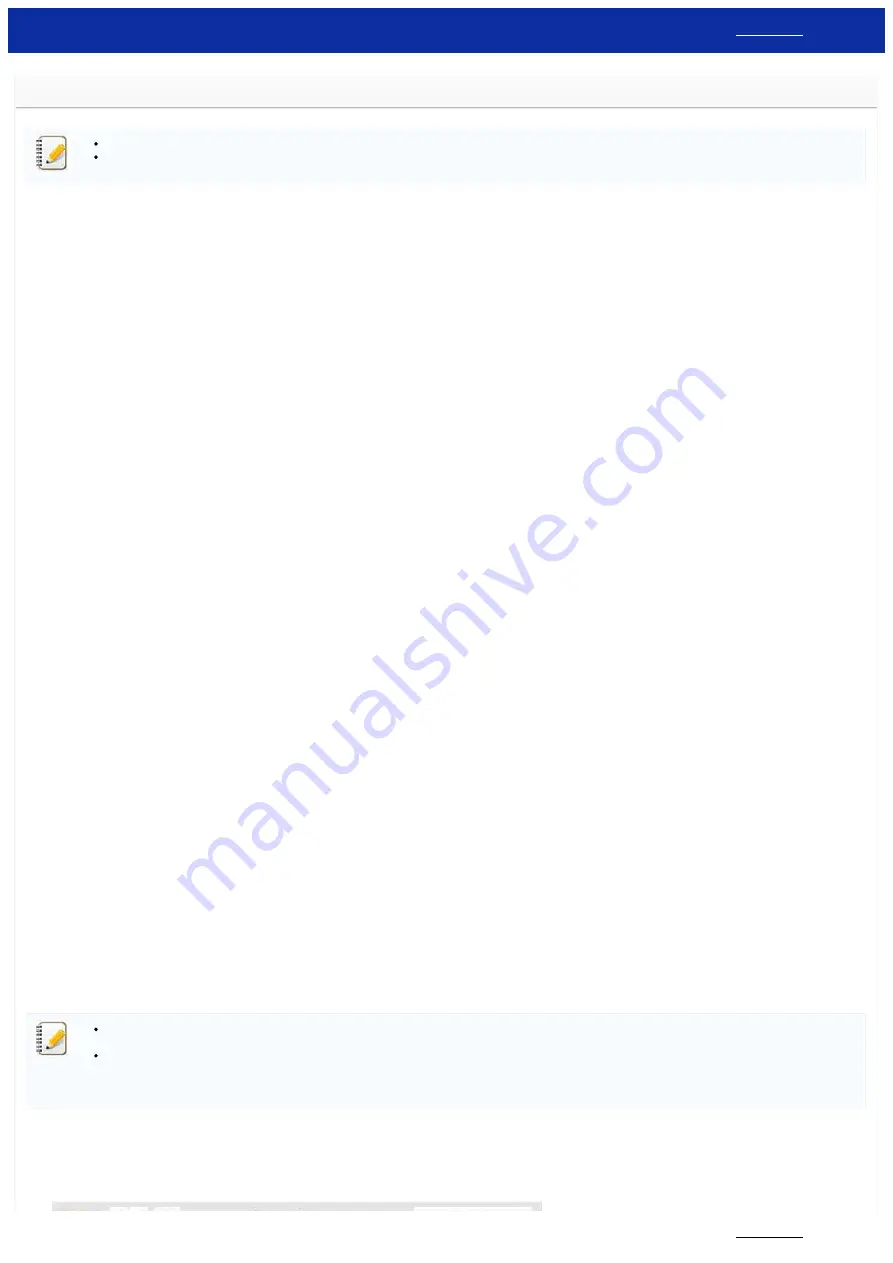
How do I uninstall the printer driver?
Read "
Brother XXXX
" in the following steps as your model name.
You can download and install the latest printer driver from the [
> Windows 10 / Windows Server 2016 / Windows Server 2019
> Windows 8 / Windows 8.1 / Windows Server 2012 / Windows Server 2012 R2
> Windows 7 / Windows Server 2008 R2
> Windows Vista / Windows Server 2008
Windows 10 / Windows Server 2016 / Windows Server 2019
1. Confirm that the printer is turned off.
2. Click the [
Start Menu
] - ([
All apps
] -) [
Windows System
] - [
Control Panel
] - [
Hardware and Sound
] - [
Devices and Printers
].
3. Select [
Brother XXXX
] and click [
Remove device
], or right-click the icon and click [
Remove device
]. If a User Account Control message appears, type in the password, and then click [
Yes
].
4. Select [
Fax
] or [
Microsoft XPS Document Writer
] in the
Devices and Printers
window, and then click [
Print server properties
], which appears in the menu bar.
5. Click the [
Drivers
] tab, and then click [
Change Driver Settings
]. If a User Account Control message appears, type in the password, and then click [
Yes
]. Select [
Brother XXXX
], and then click [
Remove...
].
6. Select [
Remove driver and driver package
], and then click [
OK
]. Follow the on-screen instructions.
7. Close the
Print Server Properties
window. The printer driver has been uninstalled.
Windows 8 / Windows 8.1 / Windows Server 2012 / Windows Server 2012 R2
1. Confirm that the printer is turned off.
2. Click [
Control Panel
] on the [
Apps
] screen - [
Hardware and Sound
] - [
Devices and Printers
].
3. Select [
Brother XXXX
] and click [
Remove device
], or right-click the icon and click [
Remove device
].
If a User Account Control message appears, type in the password, and then click [
Yes
].
4. Select [
Fax
] or [
Microsoft XPS Document Writer
] in the [
Devices and Printers
] window, and then click [
Print server properties
], which appears in the menu bar.
5. Click the [
Drivers
] tab, and then click [
Change Driver Settings
]. If a User Account Control message appears, type in the password, and then click [
Yes
]. Select [
Brother XXXX
], and then click [
Remove...
].
6. Select [
Remove driver and driver package
], and then click [
OK
]. Follow the on-screen instructions.
7. Close the [
Print Server Properties
] window. The printer driver has been uninstalled.
Windows 7 / Windows Server 2008 R2
1. Confirm that the printer is turned off.
2. Click the [
Start
] button - [
Devices and Printers
].
3. Select [
Brother XXXX
], and click [
Remove device
] or right-click the icon and then click [
Remove device
].
If a User Account Control message appears, type in the password, and then click [
Yes
].
4. Select [
Fax
] or [
Microsoft XPS Document Writer
] in the
Devices and Printers
window, and then click [
Print server properties
], which appears in the menu bar.
5. Click the [
Drivers
] tab, and then click [
Change Driver Settings
]. If a User Account Control message appears, type in the password, and then click [
Yes
]. Choose [
Brother XXXX
], and then click [
Remove...
].
6. Select [
Remove driver and driver package
], and then click [
OK
]. Follow the on-screen instructions.
7. Close the
Print Server Properties
window.
The printer driver has been uninstalled.
Windows Vista / Windows Server 2008
1. Confirm that the printer is turned off.
2. Click the [
Start
] button - [
Control Panel
] - [
Hardware and Sound
] - [
Printers
].
3. Select [
Brother XXXX
], and click [
Delete this printer
] or right-click the icon, and then click [
Delete
].
4. In the
Printers
window, right-click and select [
Run as administrator
] - [
Server Properties…
].
If the authorization confirmation dialog box appears, click [
Continue
].
If the "
User Account Control"
dialog box appears, enter the password and click [
OK
]. The
Print Server Properties
window appears.
5. Click the [
Drivers
] tab and choose [
Brother XXXX
]. Click [
Remove...
].
6. Select [
Remove driver and driver package
] and click [
OK
]. Follow the on-screen instructions.
7. Close the
Print Server Properties
window.
The printer driver has been uninstalled.
Windows 2000/ XP
1. Turn off the printer.
2. Click the [
Start]
button, go to
Printers and Faxes
window.
3. Choose "
Brother XX-XXXX
", and click [
File
]-[
Delete
].
4. Go to [
File
]-[
Server Properties
].
5. Click the [
Drivers
] tab and choose "
Brother XX-XXXX
". Then, click [
Remove
].
6. Close the
Print Server Properties
window. The printer driver has been uninstalled.
Please note that not all printers are compatible with all versions of Windows operating systems. To find out which operating systems are compatible with your printer, see the following link:
<Compatible Operating Systems>
You can normally uninstall printer drivers with the steps described above, but if you need to delete all the printer driver information due to a failed installation, use the printer driver cleanup
tool.
<How to delete the registry information and files related to the printer driver>
Mac OS X 10.8 - macOS 10.15
1. Confirm that the printer is turned off.
2. Click the [
Apple
] menu - [
System Preference
s] - [
Print & Scan
] or [
Printers & Scanners
].
3. Select [
Brother XXXX
], and then click the " - " button.
RJ-3150
154 / 237
Содержание RJ-3150
Страница 112: ...RJ 3150 Go to Index Go to Index 106 237 ...






























