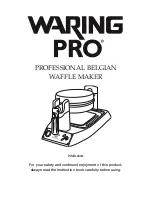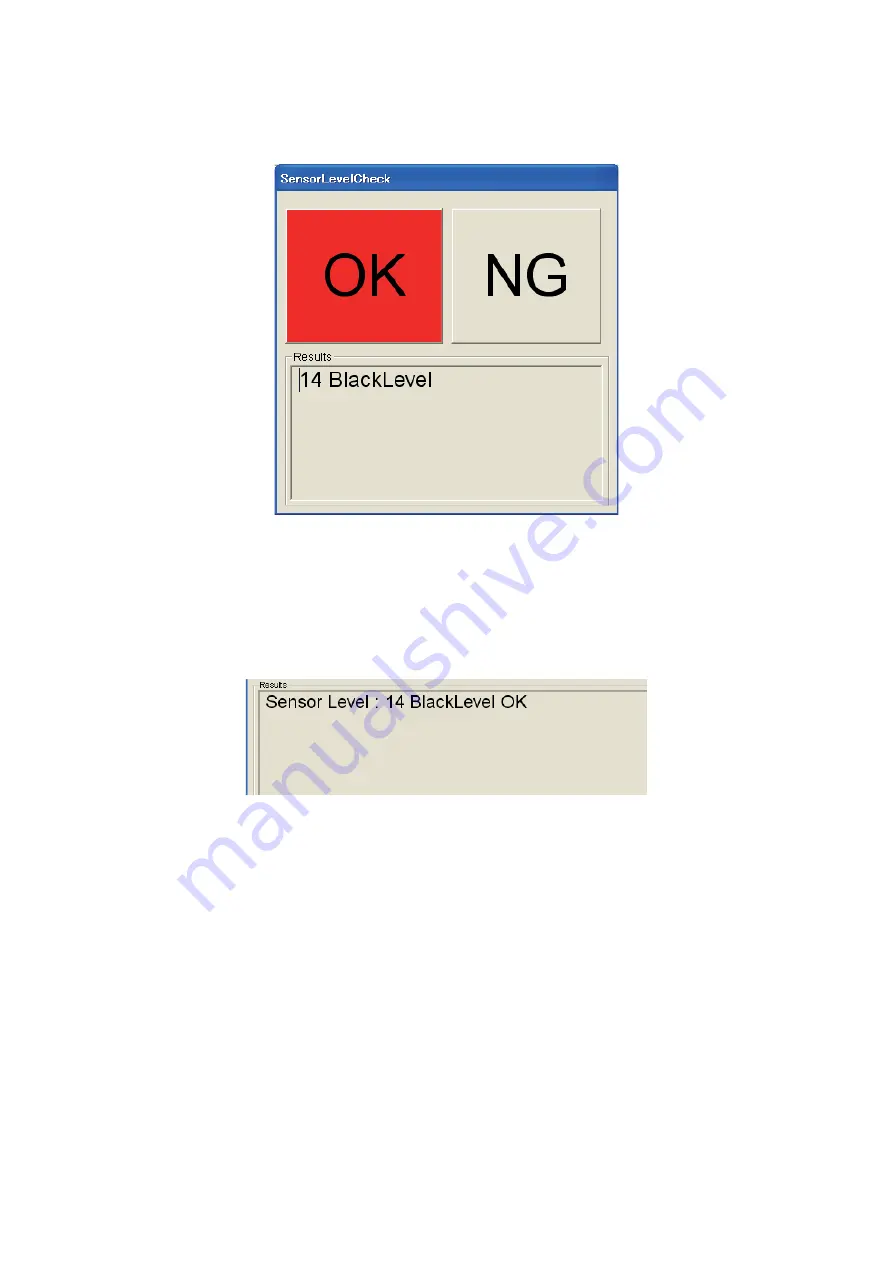
1 - 12
Acceptable range of black level
Black level: 0
≤
Measured value
≤
60
Fig. 16 “Sensor level check” screen
(4) If the inspection is finished (with OK), the measured value is displayed in the
“Results” column on the main screen and the next inspection is started
automatically.
<Display example in case of OK>
Fig. 17 Sensor level check OK