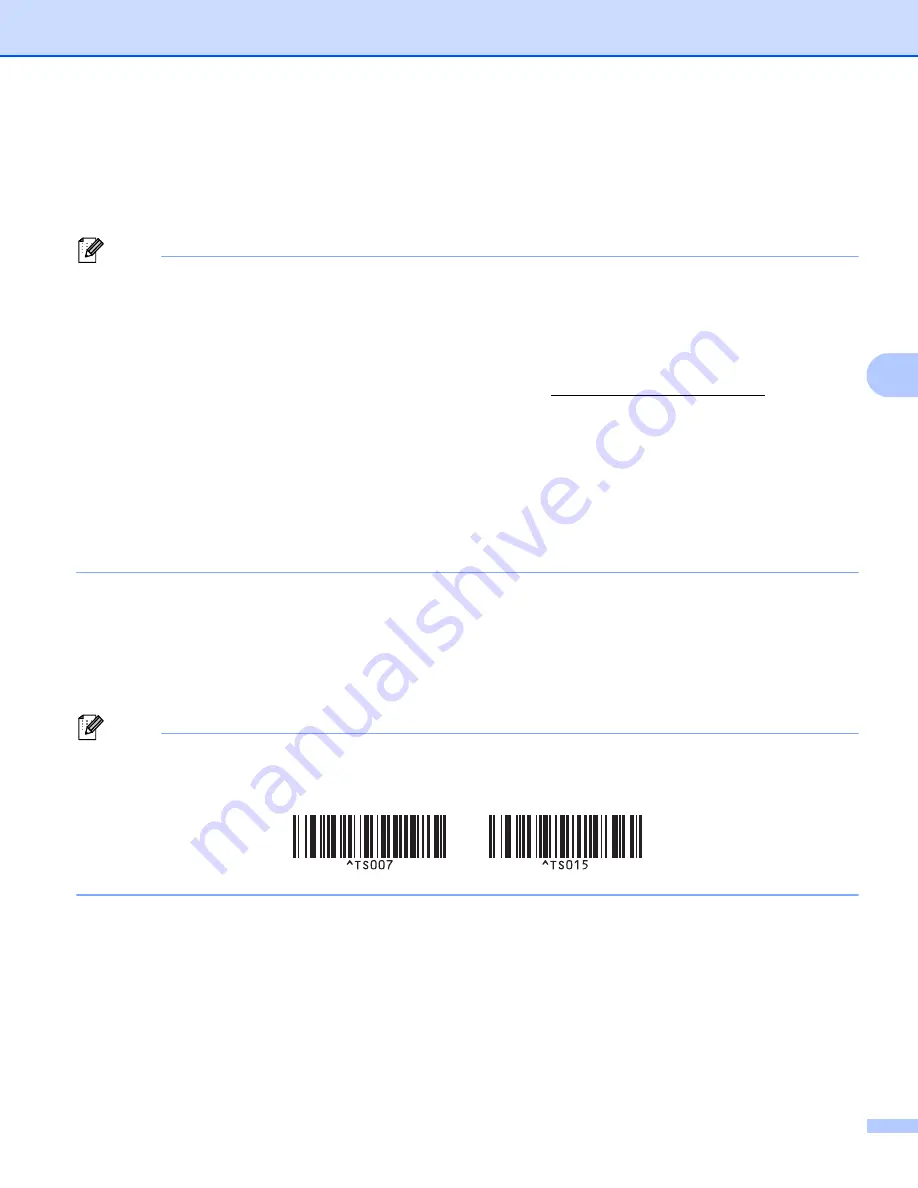
Print Labels Using P-touch Template
57
5
d
Scan the
P-touch template command (Init begin specifying settings)
barcode.
For more information, see
List of Barcodes for the P-touch Template Function
e
From the list of barcodes under
Basic settings
, scan each barcode to send a command or setting to the
Label Printer.
Note
• Settings can be made with multiple commands.
• If no settings have been made by scanning the barcode commands, a template will be printed using the
P-touch Template settings. The default P-touch Template settings are to print a single copy with
Auto Cut
turned
On
.
For more information on P-touch Template Setting Tool, download
P-touch Template Manual/Command
Reference
(English only) from the Brother Solutions Center at support.brother.com/manuals.
• To specify the number of copies you want, scan the
Number of copies
barcode, and then scan the
barcodes under
For entering numbers
to specify a three-digit number. The setting is automatically applied
when three digits have been specified.
Example:
Specify numbers by scanning the following barcodes: 7
i
[0][0][7], 15
i
[0][1][5]
• To change the setting for the number of copies, scan the
Number of copies
barcode again, and then scan
the barcodes for the new three-digit number.
f
Scan the
Select template
barcode and then scan the barcodes under
For entering numbers
with the
same number (three digits) as the
Key Assign
number used for the downloaded template to be printed.
The downloaded template will be automatically selected after the three digit numbers have been
scanned.
Example:
Specify the three digit numbers by scanning the following barcodes: 7
i
[0][0][7], 15
i
[0][1][5]
Note
You can use P-touch Editor to create and print a label with a single barcode for step
Example:






























