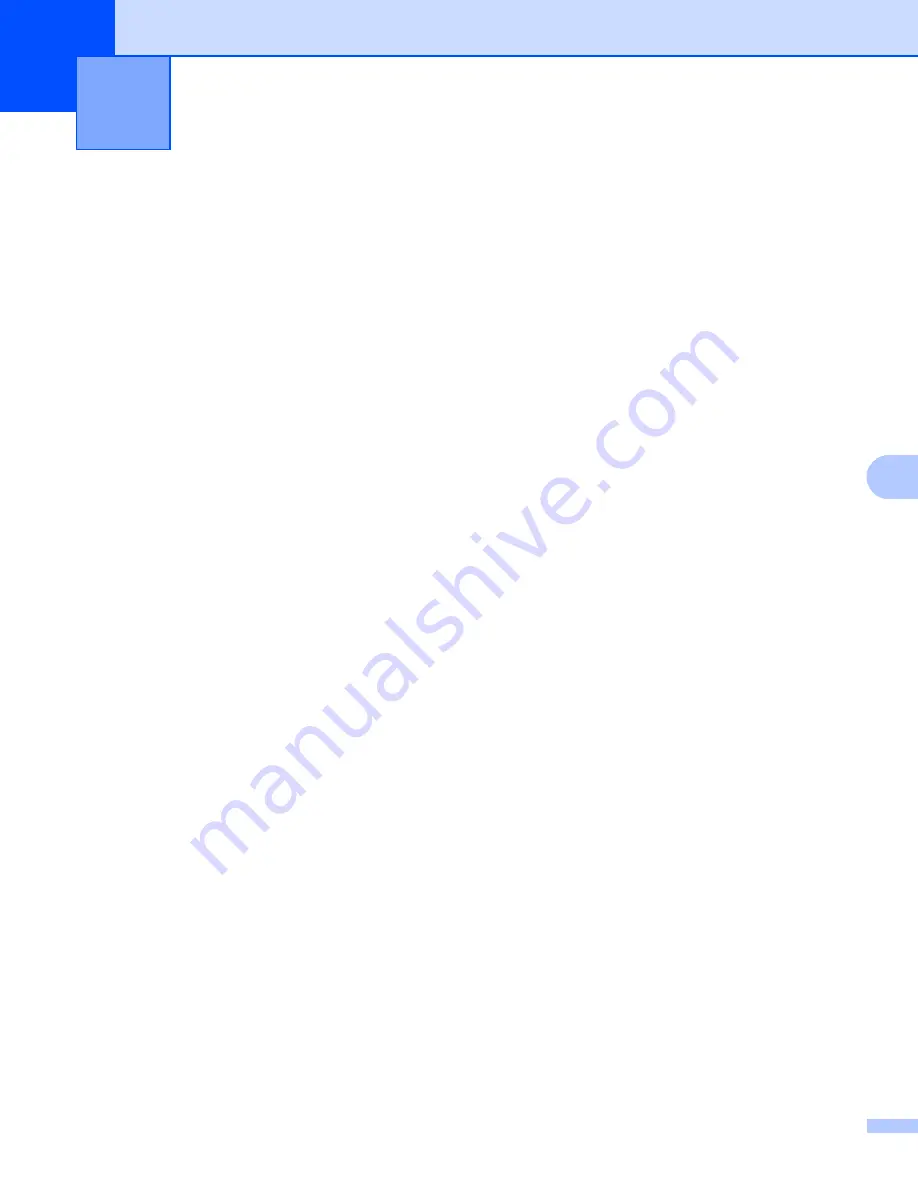
184
22
22
General Procedure for the P-touch Template Function
22
The general procedure for using the P-touch Template function is described below.
For more information on specifying the various settings, see
Printing Labels Using P-touch Template
on page 66.
Before connecting the barcode scanner to this P-touch Label Printer, be sure that the barcode scanner
settings match the settings in the P-touch Template Settings tool that is specified during preparation. For
more information, see
a
Use P-touch Editor to create a template and then transfer it to the P-touch Label Printer.
b
Connect the barcode scanner to the P-touch Label Printer.
c
Scan the “P-touch template command” barcode.
This allows the settings to be specified or clears the previous settings.
d
Scan the “Basic settings” barcode.
Specify the number of copies.
e
Specify the appropriate settings (A, B, or C).
A. Standard Template Printing
22
1 Scan the “Preset template number” barcode.
B. Advanced Template Printing
22
1 Scan the “Select template” barcode, and then scan the barcodes under “For entering numbers”.
2 Scan the barcode whose data you want to use or copy.
3 Scan the “Begin printing” barcode.
C. Database Lookup Printing
22
1 Scan the “Select template” barcode, and then scan the barcodes under “For entering numbers”.
2 Scan the key barcode for the database data.
3 Scan the “Delimiter” barcode.
4 Scan the “Begin printing” barcode.
f
The specified label is printed.
List of Barcodes for the P-touch Template
Function
22
Содержание p900w
Страница 102: ...How to Use Cable Label Tool Windows Only 92 8 b Click the button for the cable label type you want ...
Страница 163: ...Maintenance 153 17 Print Head 17 1 Cotton swab 2 Print head Head Roller 17 1 Cotton swab 2 Head roller 1 2 1 2 ...
Страница 193: ...Network Terms and Information 183 21 PEAP EAP TTLS EAP TLS For user ID ...
Страница 238: ......
















































