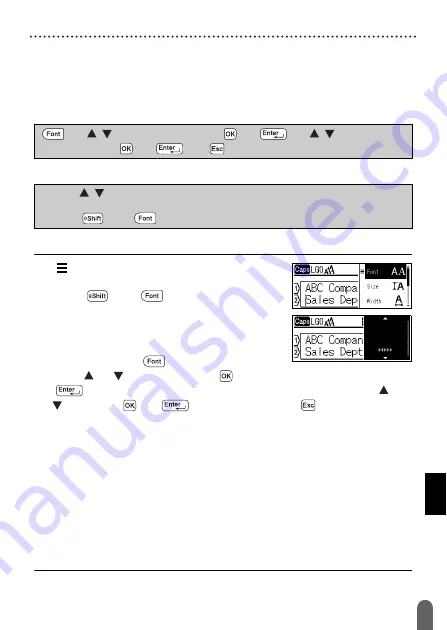
EDITING A LABEL
20
Setting Character Attributes ([Font]/[Size]/[Width]/[Style]/[Line]/[Align])
Setting Character Attributes ([Font]/[Size]/[Width]/
[Style]/[Line]/[Align])
You can set character attributes by label or by each line both before and
after entering text.
Setting Character Attributes by Label
Setting Character Attributes by Each Line
NOTE
• ( ) displayed on the left side of the
character attribute that appears when you
press (
) and (
) indicates that you are
now applying the attribute for that specific
line only.
• When different attribute values are set for
each line, the value will be displayed as *****
when you press (
), select an attribute
using or , and then press (
) or
(
). When you change the setting on this screen by using or
, pressing (
) or (
), and then pressing (
) to go back to the
text entry screen, the same change will be applied to all lines of the
label.
• The actual printed font size depends on the tape width, number of
characters and number of input lines. Once characters reach a
minimum size, the selected font will default to a custom font which is
based on the Helsinki style. This allows labels to print using the
smallest text possible on narrow or multi-line labels.
• The 6 point font only prints in Helsinki, no other font type.
• When [Size] is set to [Auto] and all the text is entered in uppercase,
the text is automatically adjusted to print in the largest font size
possible for each tape width. This font size is larger than the largest
font size available in the font settings for each tape width.
(
)
Î
/
Select an attribute
Î
(
) or (
)
Î
/
Set a value for
that attribute
Î
(
) or (
)
Î
(
) to return to the text entry screen.
1. Using
/
, move the cursor to the line you wish to change the character
attribute.
2. Press (
) and (
) to display the attributes.
Содержание P-Touch PT-D450
Страница 50: ...Printed in China LAF394001A ...






























