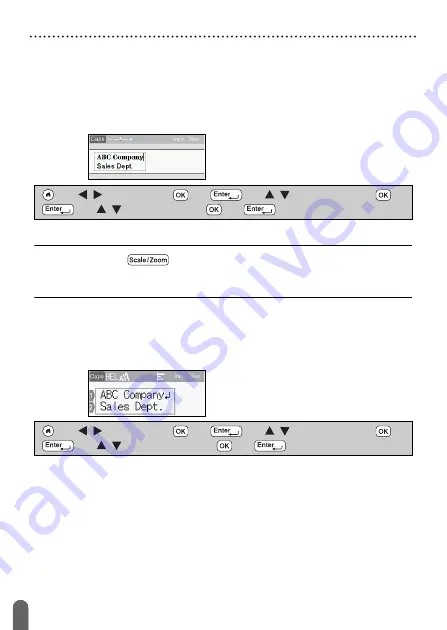
15
Setting Input Mode
GETTING STARTED
Setting Input Mode
The default setting is [Label View].
Label View Mode
The character attributes and frames, etc. that you set are reflected on the
LCD screen while creating a label. This enables you to easily check what
the label will look like.
Example:
NOTE
You can press (
) to change the magnification of the LCD
screen. This enables you to switch to a magnification that is
comfortable for creating labels.
Print Preview Mode
The character attributes and frames, etc. that you set are not reflected
on the LCD screen while creating a label. You can check what the label
will look like using the preview function. Refer to “Previewing Labels” on
Example:
(
)
Î
/
[Settings]
Î
(
) or (
)
Î
/
[Input
Mode]
Î
(
) or
(
)
Î
/
[Label View]
Î
(
) or (
).
(
)
Î
/
[Settings]
Î
(
) or (
)
Î
/
[Input
Mode]
Î
(
) or
(
)
Î
/
Preview]
Î
(
) or (
).
Содержание P-Touch D600
Страница 58: ...Printed in China LAF440001A ...
















































