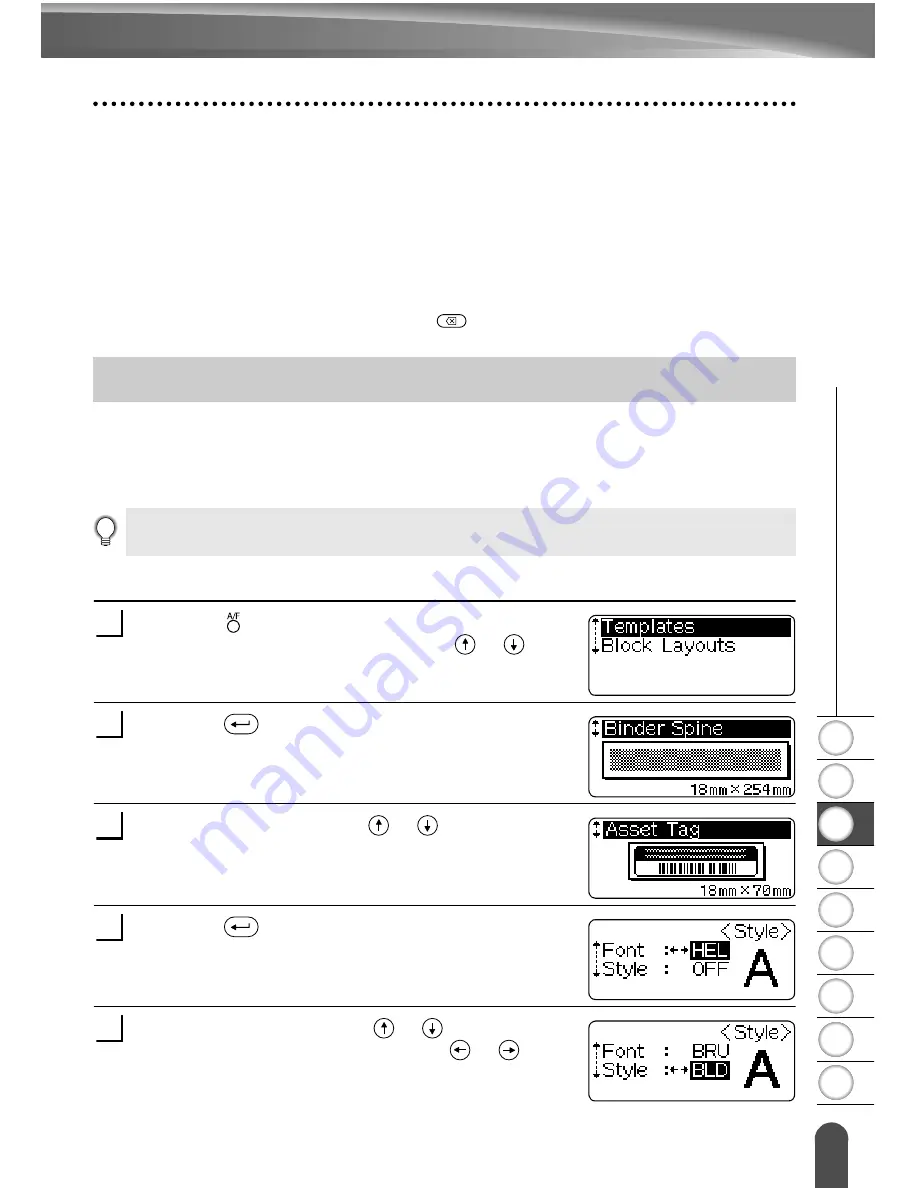
1
2
3
4
5
6
7
8
9
35
z
E
D
IT
ING
A LABE
L
Using Auto-Format Layouts
Editing and Deleting a Bar Code
• To edit the bar code data in a bar code already placed in a label, position the cursor
beneath either of the bar code marks on the data entry screen and then open the Bar
Code Input screen. Refer to “Entering Bar Code Data” on page 33.
• To edit the “Width” and “Under#” settings for a bar code already placed in a label, position
the cursor beneath either of the bar code marks on the data entry screen and then open
the Bar Code Setup screen. Refer to “Setting Bar Code Parameters” on page 32.
• To delete a bar code from a label, position the cursor to right of the bar code marks
on the data entry screen and press the
key.
Using the Auto-Format function you can quickly and easily create labels for a variety of
purposes, such as file tabs, equipment labels, name badges, etc. Simply select a layout
from one of the ten templates or sixteen block layouts, enter the text and apply
formatting as desired.
Using Templates - Example creating an Asset Tag
Press the
key to display the Auto-Format screen,
and then select “Templates” using the
or
keys.
Press the
key.
The last template used is displayed.
Select a template using the
or
keys.
Press the
key.
The Style screen is displayed.
Select an attribute using the
or
keys, and then
set a value for that attribute using the
or
keys.
Using Auto-Format Layouts
• Symbols and accented characters can also be used in auto-format layouts.
• Bar codes can be used in the Asset Tag and Bin Box templates.
1
2
3
4
5
Содержание P-Touch 18R
Страница 1: ...P 8 ...
Страница 16: ...GETTING STARTED 14 LCD Display Keyboard Key Names and Functions ...
Страница 68: ...66 ...
Страница 69: ......
Страница 70: ...LW5570001 A ...






























