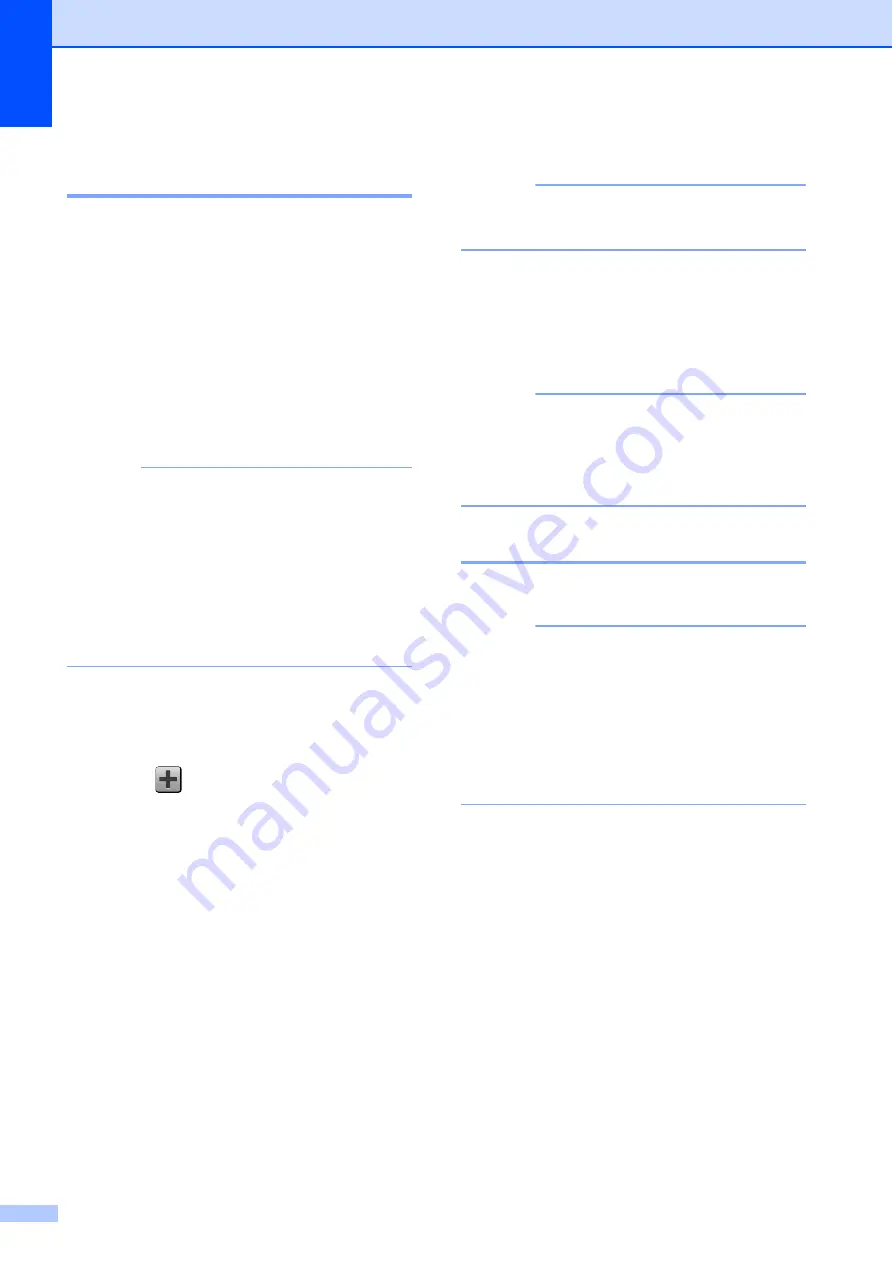
Chapter 1
16
Adding Web Connect
Shortcuts
1
The settings for these services can be
included in a Web Connect Shortcut:
Picasa Web Albums™
Google Drive™
Flickr
®
Evernote
®
Dropbox
NOTE
• Web services may have been added
and/or service names may have been
changed by the provider since this
document was published.
• To add a Web Connect Shortcut, you must
have an account with the desired service
(for more information, see Web Connect
Guide).
a
If the displayed screen is More, swipe
left or right, or press
d
or
c
to display a
Shortcut screen.
b
Press
where you have not added a
Shortcut.
c
Press
Web
.
d
If Information about the Internet
connection is displayed, read the
information and confirm it by pressing
OK
.
e
Swipe left or right, or press
d
or
c
to
display the available service, and then
press the desired service.
f
Press your account.
If the account needs a PIN code, enter
the PIN for the account using the
keyboard on the Touchscreen.
Press
OK
.
g
Press the function you want.
NOTE
The functions that can be set vary
depending on the selected service.
h
Read and confirm the displayed list of
functions you selected, and then
press
OK
.
i
Press
OK
to save your Shortcut.
NOTE
The Shortcut name will be assigned
automatically. If you want to change the
Shortcut names, see
Changing Shortcuts
1
You can change the settings in a Shortcut.
NOTE
(Web Connect Shortcuts) You cannot
change a Web Connect Shortcut. If you
want to change the Shortcut, you must
delete it, and then add a new Shortcut.
(For more information, see
on page 17 and
a
Press the Shortcut you want. The
settings for the Shortcut that you chose
are displayed.
b
Change the settings for the Shortcut you
chose in step
(for more information,
see
c
When you have finished changing
settings, press
Save as Shortcut
.
d
Press
OK
to confirm.






























