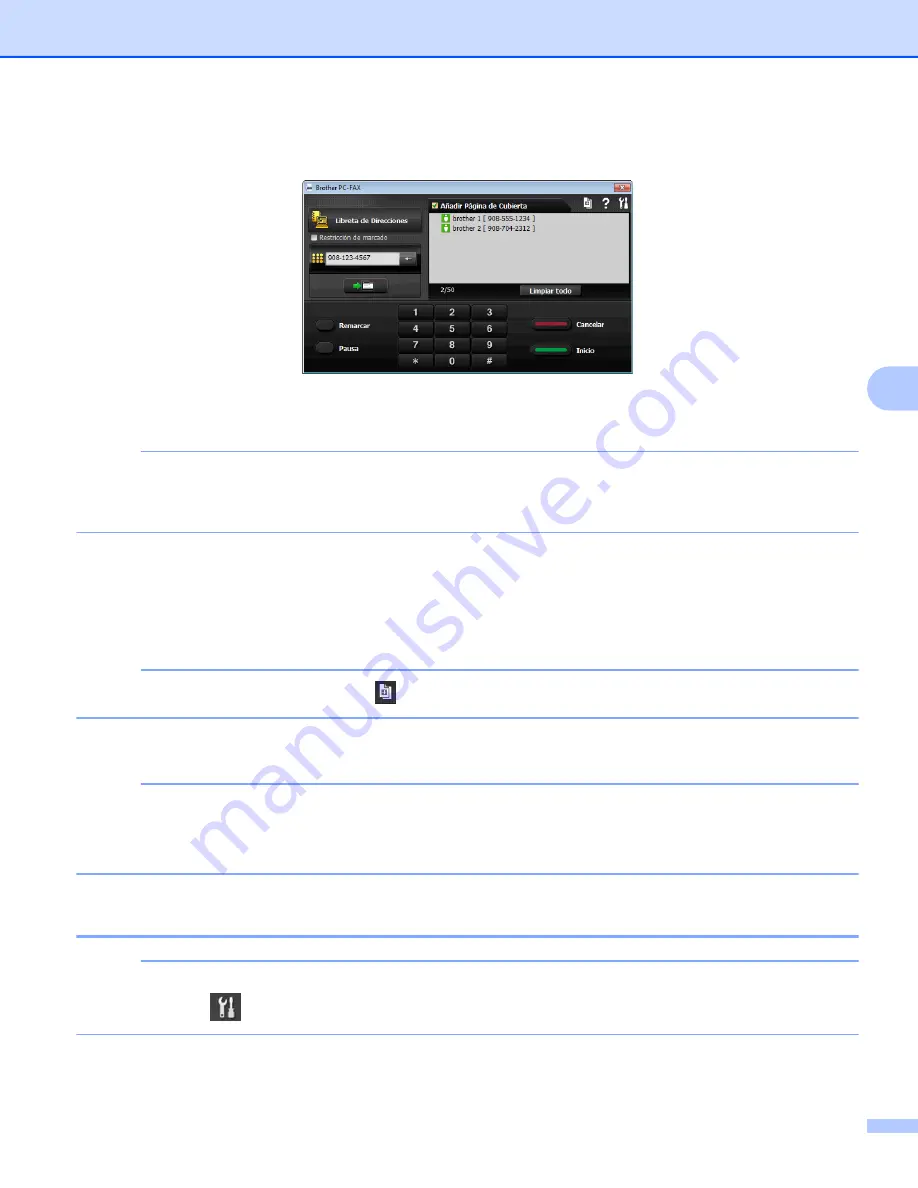
Software PC-FAX de Brother (Para modelos MFC)
98
5
c
Seleccione
Brother PC-FAX
como impresora y, a continuación, haga clic en
Imprimir
. Aparece el
cuadro de diálogo de envío de PC-FAX:
d
Especifique un número de fax empleando cualquiera de los métodos siguientes:
Utilice el teclado de marcación para marcar el número.
NOTA
Si activa la casilla de verificación
Restricción de marcado
, aparecerá un cuadro de diálogo de
confirmación para que vuelva a introducir el número de fax mediante el teclado de marcación. Esta función
ayuda a evitar que se realicen transmisiones a un destino incorrecto.
Haga clic en el botón
Libreta de Direcciones
y, a continuación, seleccione un miembro o grupo de
la libreta de direcciones.
Si comete un error, haga clic en
Limpiar todo
para eliminar todas las entradas.
e
Para incluir una portada, haga clic en
Añadir Página de Cubierta
.
NOTA
También puede hacer clic en el icono
de la portada para crear o modificar una portada.
f
Haga clic en
Inicio
para enviar el fax.
NOTA
•
Si desea cancelar el fax, haga clic en
Cancelar
.
•
Si desea volver a marcar un número, haga clic en
Remarcar
para desplazarse por los cinco números de
fax más recientes. Elija un número y, a continuación, haga clic en
Inicio
.
Configurar la información de usuario
NOTA
Puede acceder a la
Información de Usuario
mediante el cuadro de diálogo de envío por fax haciendo
clic en el icono
. (Consulte






























