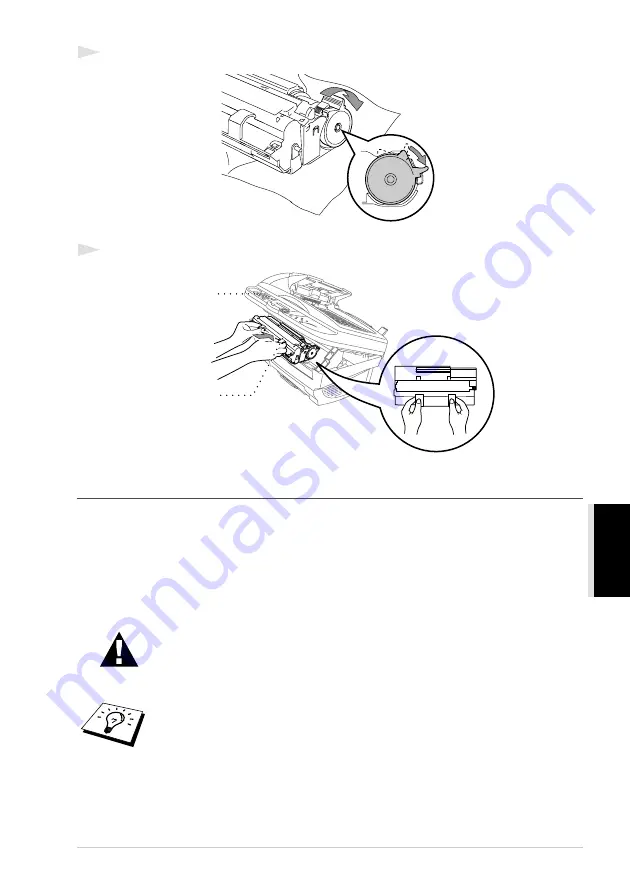
Troubleshooting and Maintenance
77
MAINTENANCE
8
Gently turn the lever on the toner cartridge backward until it stops.
9
Reinstall the drum unit into the machine and close the top cover.
Replacing the Drum Unit
The machine uses a drum unit to create the print images on paper. If the screen displays CHANGE
DRUM SOON, the drum unit is nearly at the end of its life. Prepare a new drum unit to replace the
current one. You may need to order one from your Brother dealer.
Even if the display shows CHANGE DRUM SOON, you may be able to continue to print without
replacing the drum unit for a while. However, if there is a noticeable deterioration in the output print
quality even before CHANGE DRUM SOON is shown, then the drum unit should be replaced. You
should clean the machine when you replace the drum unit.
When removing the drum unit, handle carefully because it contains toner.
When you replace the drum unit, you should clean the machine.
The drum unit is a consumable, and it is necessary to replace it periodically. There
are many factors that determine the actual drum life, such as temperature,
humidity, type of paper and toner that you use and the number of pages per print
job, etc. The drum life is estimated at approximately 8,000 pages at 1 page per
job. Because we have no control over the many factors that determine the actual
drum life, we cannot guarantee a minimum number of pages that will be printed by
your drum.
Top Cover
Drum Unit




























