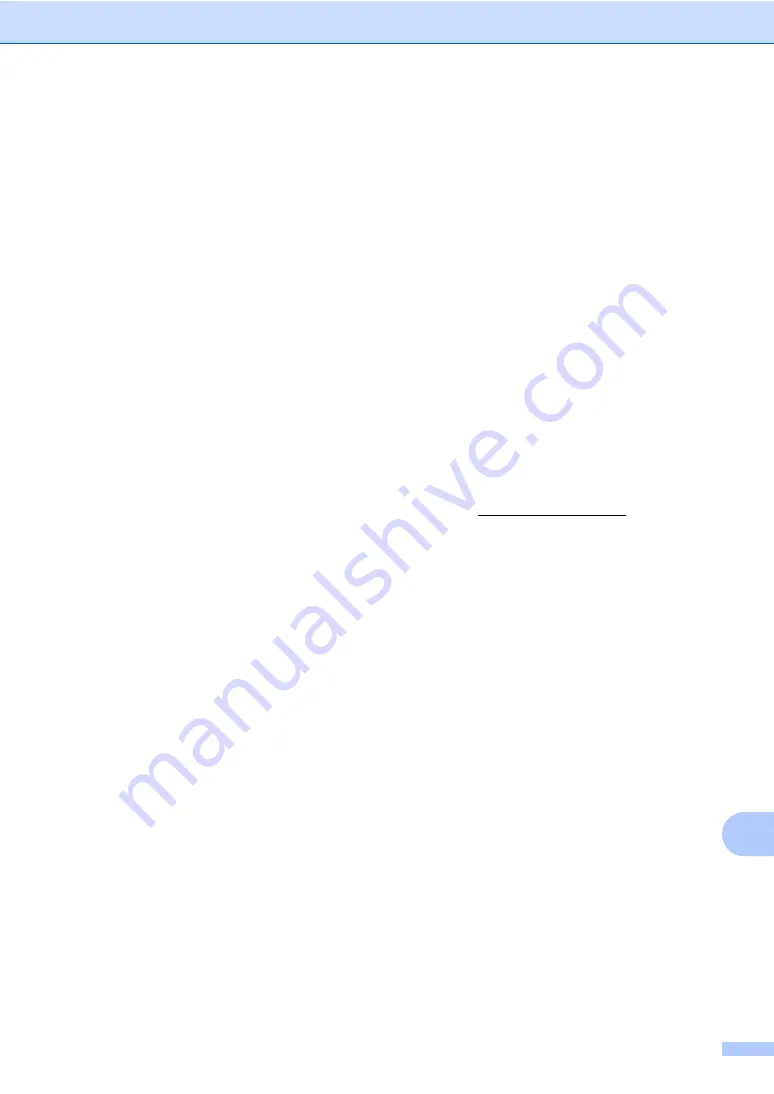
Specifications
149
D
Scanner
D
1
For the latest driver updates for the Mac OS X you are using, visit us at http://solutions.brother.com/.
2
Maximum 1200
1200 dpi scanning with the WIA driver in Windows
®
XP, Windows Vista
®
and Windows
®
7
(resolution up to 19200
19200 dpi can be chosen by using the scanner utility)
Colour/Black
Yes/Yes
TWAIN Compliant
Yes (Windows
®
2000 Professional/Windows
®
XP/
Windows
®
XP Professional x64 Edition/Windows Vista
®
/
Windows
®
7)
Mac OS X 10.4.11, 10.5.x, 10.6.x
WIA Compliant
Yes (Windows
®
XP/Windows Vista
®
/Windows
®
7)
Colour Depth
48 bit internal / 24 bit external colour
Resolution
Up to 19200
19200 dpi (interpolated)
Up to Max 600
2400 dpi (optical)
(from Scanner Glass)
Up to Max 600
600 dpi (optical)
(from ADF)
Scanning Width
Max. 204 mm
Greyscale
256 levels
Содержание MFC 7460DN
Страница 3: ......
Страница 10: ...vii ...
Страница 17: ...General information 7 1 3 6 4 5 7 8 9 10 3 6 4 5 7 8 9 10 1 2 3 6 4 5 7 8 3 6 4 5 7 8 9 10 ...
Страница 109: ...Troubleshooting 99 B d Make sure that no paper remains under the machine e Put the duplex tray back in the machine ...
Страница 129: ...Troubleshooting 119 B Curled Lift up the output tray support flap Examples of poor print quality Recommendation ...


























