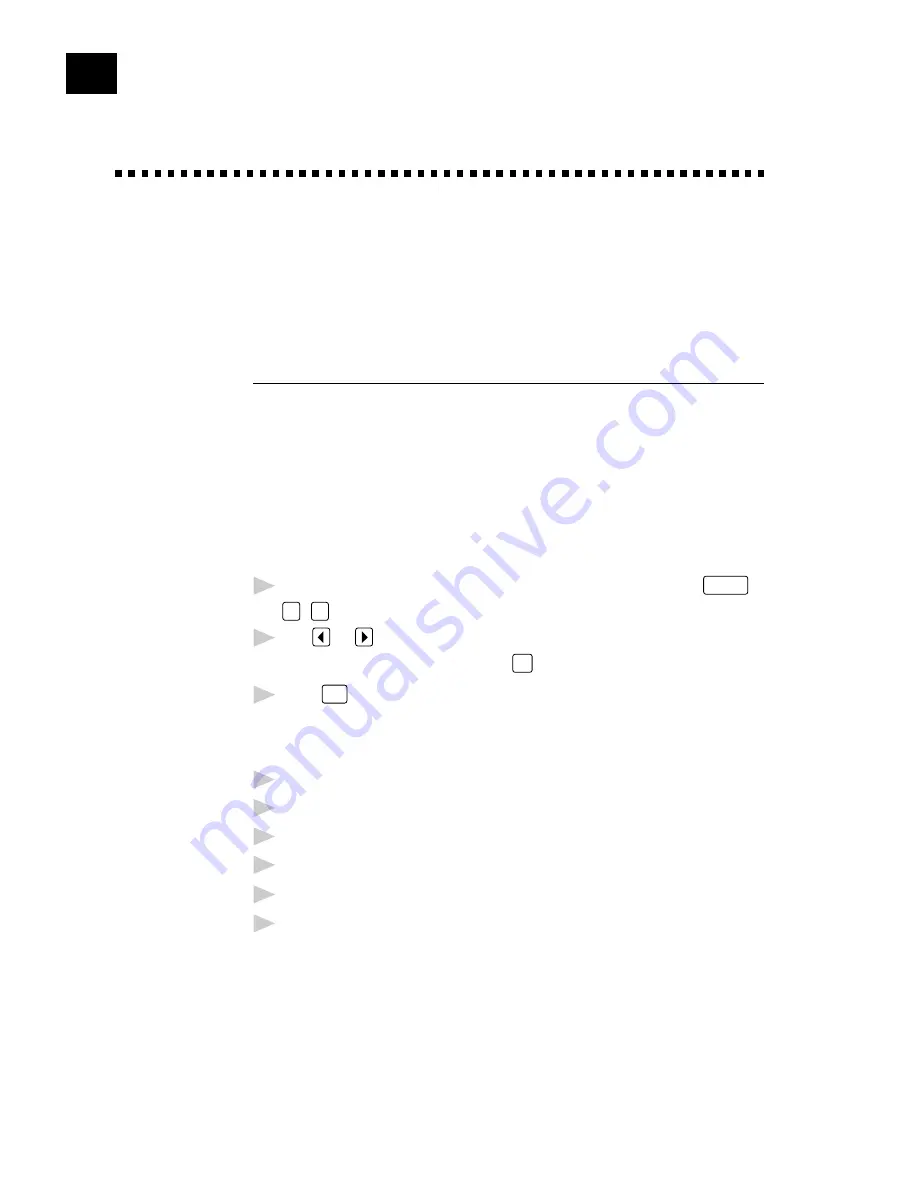
12
Receiving Faxes into the PC
To receive faxes into your PC through the Brother machine, you must first
connect your Brother machine to your computer. Then, you can load the
software.
Before You Begin
Use the following checklists for the Brother machine and PC, to make sure
you have properly set up the Brother machine and PC to work together.
Checklist for the Brother Machine:
The default setting for MF Link mode is PC PRIMARY. In this setting all
faxes will be routed into the PC unless it is not turned on. If the PC is turned
off, incoming faxes will be printed on the Brother machine.
1
To make sure the MF Link mode is set to PC PRIMARY, press
Function
,
7
,
8
.
2
Use
or
to select PC PRIMARY (or PC RECEIVE ONLY or
FAX RECEIVE ONLY) and press
Set
.
3
Press
Stop
to exit.
On your PC:
1
In the Main Menu, select the Setup pull-down menu.
2
Select Preferences...
3
Under Answer Mode, select Fax only.
4
Click the OK button.
5
Make sure the Brother machine is connected to the PC.
6
Keep the PC and the Multi-Function Link
®
Main Menu running at all
times.
See
Using the
Brother
Machine with
Your PC























