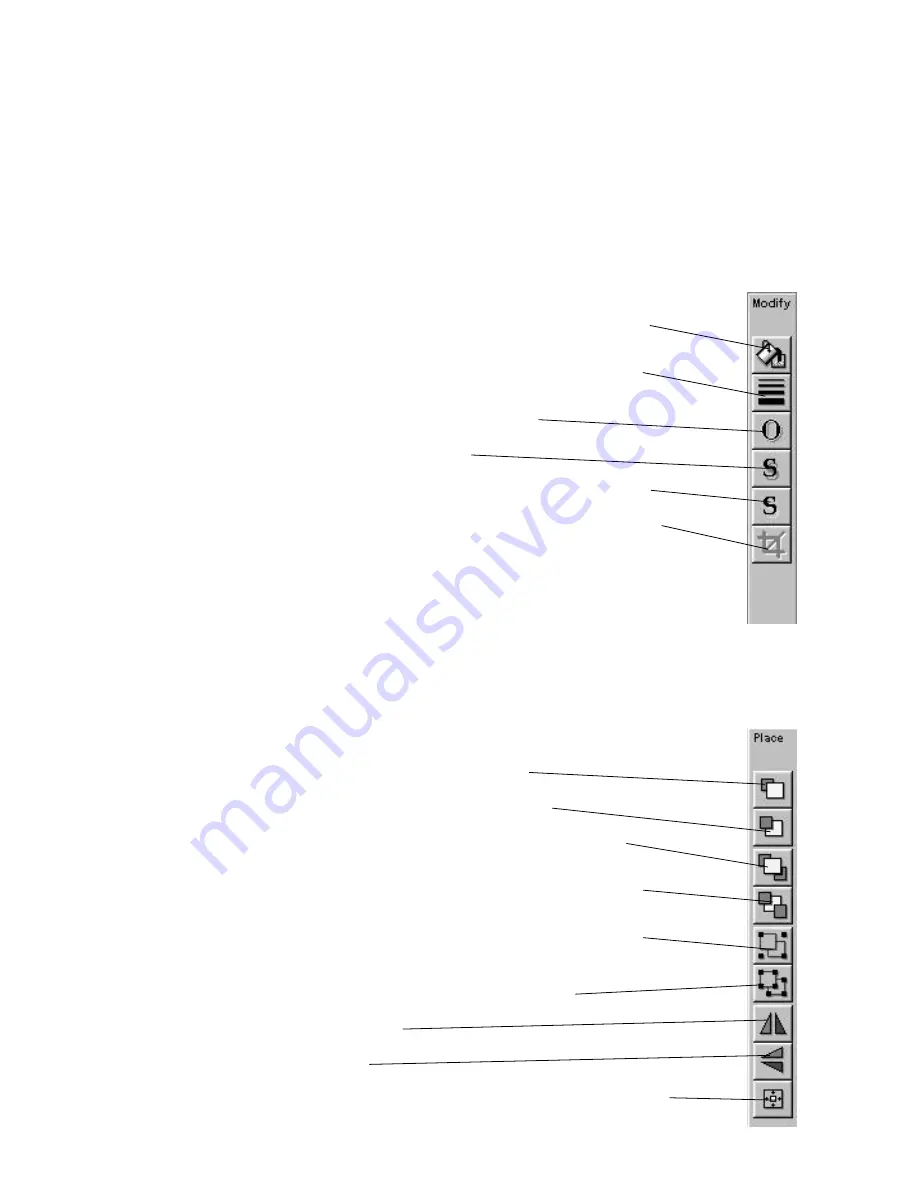
- 46 -
Modify Toolbar
Use the Modify toolbar to make adjustments to your art and text. With these tools, you can easily change the
color of text and pictures, change line widths, add shadows, and crop pictures.
To hide or display the Modify toolbar, access the View menu, then Toolbars/Modify Bar.
Place Toolbar
The Place toolbar is a selection of automatic tools for working with all objects in PrintMaster Gold. With
these tools, you can easily select pictures partially hidden behind another, group together objects you want
to move as one, or flip pictures horizontally and vertically.
To hide or display the Place toolbar, access the View menu, then Toolbars/Place Bar.
Color Use the tool to add color to your pictures and text. First select the picture or text you
want to color, then select this tool. You will then see a selection of colors to choose from.
Line Width Use this tool to change the line width of your drawing or the outside border of a
shape.
Line Color Use this tool to change color of the border line of a picture.
Shadow Use this tool to add a shadow to your text or shapes.
Shadow Color Use this tool to choose the color of the shadow behind your text or shapes.
Crop Use this tool to crop out the part of a picture or shape you do not want to see. Just select
the picture you want to crop, click on this tool, and then move the handles on the picture to only
show the part you want to see. Or, you can move the picture within its 'window'. The picture will
still be intact, but you will only be able to see a portion of it.
Forward One Click this tool once to bring the active object up one level.
Backward One Click this tool once to push the active object back one level.
Send to Front Click this tool to bring the active object to the top of a stack of overlapping
objects.
Send to Back Click this tool to send the active object to the bottom of a stack of overlapping
objects.
Group Use this tool to group several objects together. First select all the pieces you want to
group by clicking on them one by one while holding down the shift key, then click on group. The
grouped objects will now act as one.
Ungroup Click this tool to ungroup several objects you have previously grouped.
Mirror This tool flips the active object horizontally.
Flip This tool flips the active object vertically.
Center on Page This tool centers the active object in the middle (half way between the top and
bottom and left and right sides) of the project.
Содержание LX-900
Страница 1: ...1 e H Owner s Manual ...
Страница 50: ...LC0074001 Printed in China 9906 ENGLISH ...

















