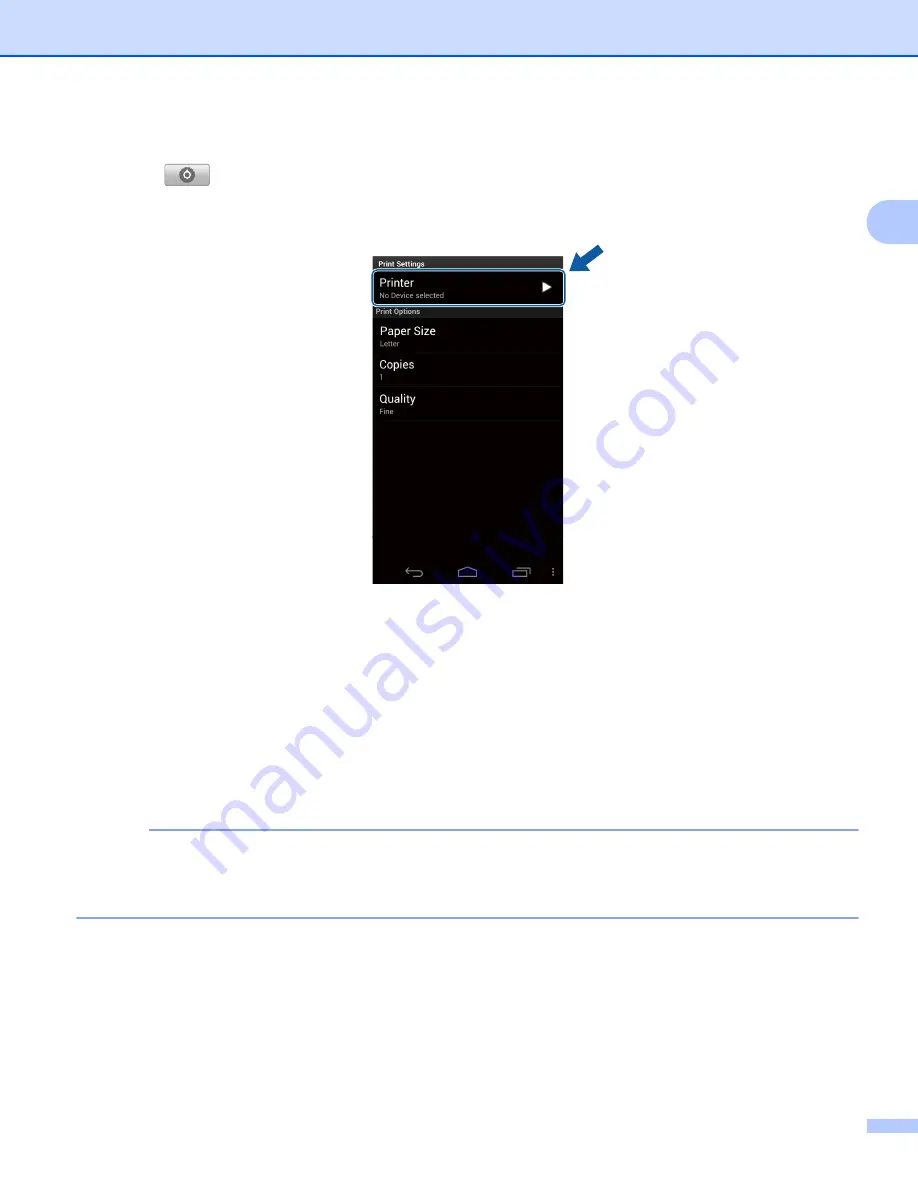
Printing
13
2
h
If a different machine is selected or if
No Device selected
is displayed, follow these steps:
1 Tap .
2 Tap the displayed printer.
3 Do one of the following:
To print using the Wi-Fi connection or Bluetooth connection, make sure your Brother machine is
turned on, and then tap
Networked Printer
or
Bluetooth Printer
on your mobile device. Select
your Brother machine from the list.
To print using the NFC function, make sure your mobile device's NFC function is turned on, and
then tap
NFC Printer
on your mobile device.
To print using Remote Print (Google Cloud Print), tap
Remote Printer
on your mobile device.
Available machines registered with your Google Account will be displayed. Select your Brother
machine.
NOTE
• To change the Google Account, launch Brother iPrint&Scan and in the main menu, press the Menu button,
and then tap
Information
. Tap
Account
, and then select the desired account.
• To change the print options, see
4 Press the Back button to exit the Print Settings screen.
Содержание iPrint&Scan
Страница 1: ...Mobile Print Scan Guide for Brother iPrint Scan Version K ENG ...
Страница 5: ...Section I For Android DevicesI Introduction 2 Printing 8 Scanning 32 ...
Страница 46: ...Section II For iOS Devices II Introduction 43 Printing 49 Scanning 75 ...
Страница 98: ...Section III For Windows Phone Devices III Introduction 95 Printing 99 Scanning 108 ...
Страница 115: ...www brotherearth com Visit us on the World Wide Web http www brother com ...






























