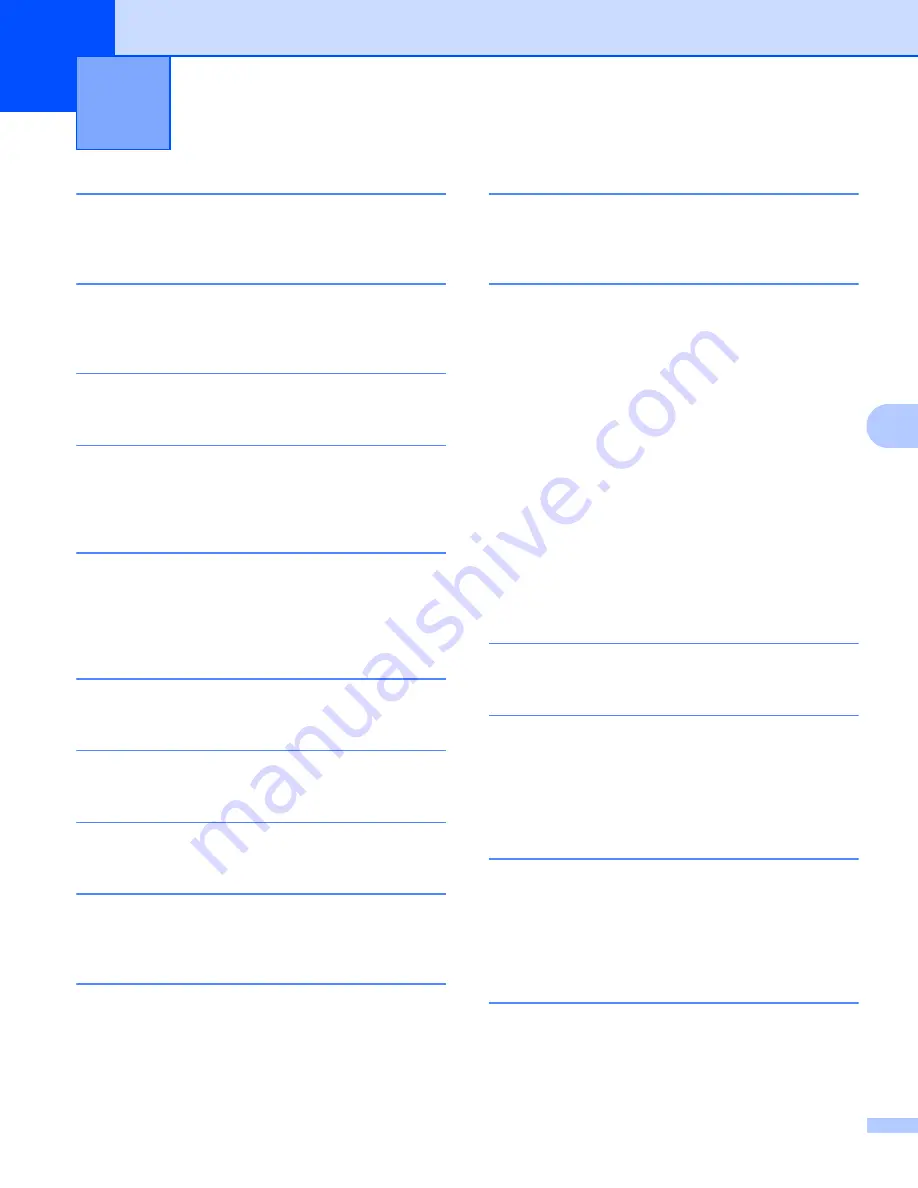
Index
70
C
C
Numerics
2-sided / Booklet
....................................................... 11
2-sided printing
........................................................... 3
A
Administrator
.......................................................14
Auto Power Off
.......................................................... 46
B
Brother numbers
.......................................................... i
C
Cleaning
.................................................................... 61
Consumable items
.................................................... 47
Control panel
............................................................. 37
D
Deep sleep mode
................................................38
Default settings
......................................................... 62
Device Settings tab
................................................... 22
Dimensions
............................................................... 64
E
Error messages
......................................................... 50
F
Folio
............................................................................ 2
H
Header-Footer Print
............................................14
L
LED (Light Emitting Diode)
....................................... 37
Linux
........................................................................... 5
M
Macintosh
.................................................................... 5
Manual 2-sided printing
............................................... 4
Media specifications
.................................................. 66
Memory
..................................................................... 64
N
Network connectivity
................................................. 65
Network software
...................................................... 36
P
Paper
....................................................................2
size
........................................................................... 2
type
.......................................................................... 2
Paper jams
................................................................ 55
Password
.................................................................. 17
Plain paper
.................................................................. 2
difficulties
............................................................... 59
Macintosh
Printer driver
....................................................... 27
Windows
®
2-sided printing
................................................... 11
Booklet printing
................................................... 12
Printer driver
......................................................... 7
Print Profiles
.............................................................. 20
Print quality
............................................................... 51
Printer driver
.................................................. 5
R
Register your product
................................................... i
S
Sleep mode
.........................................................38
Status Monitor
Macintosh
............................................................... 34
Windows
®
.............................................................. 25
Support
..................................................................... 23
T
Toner Setting (Continue mode)
................................. 48
Troubleshooting
........................................................ 59
if you are having difficulty
network
............................................................... 60
printing
................................................................ 59
U
Utilities
......................................................................... i
Содержание HL1212W
Страница 79: ...Index 71 C W Watermark 14 17 Weights 64 ...
















