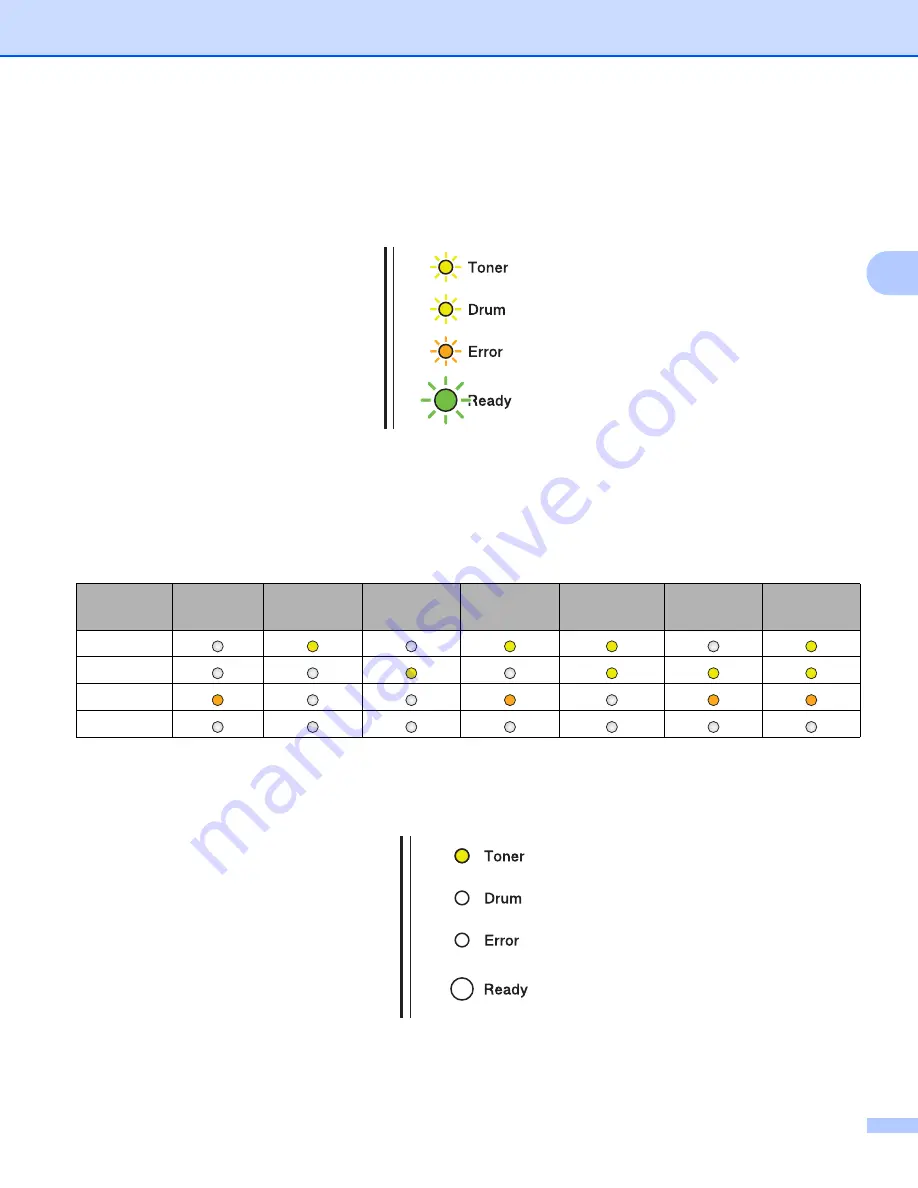
Control Panel
58
3
Service call indications
3
If there is an error that cannot be cleared by the user, the machine will show that a service call is needed by
lighting up all the LEDs as shown below.
If you see the service call indication shown above, turn off the power switch, and then turn it back on and try
to print again.
If the error is not cleared after turning the power switch off and then back on, press
Go
, the LEDs will light up
as shown in the table below to identify the error.
1
If this error occurs, turn off the machine's power switch, wait a few seconds, and then turn it on again. Leave the machine for approx.15 minutes
with the power on. If the error occurs again, call your dealer or Brother Customer Service.
For example, the LED indication below shows a fuser unit failure.
Make a note of the indication, referring to the table on page 58, and report the error status to your dealer or
Brother Customer Service.
LED error indication
LEDs
Main PCB
failure
Fuser unit
failure
Laser unit
failure
Main motor
failure
High voltage
failure
FAN Failure Zero Cross
Error
Toner
Drum
Error
Ready






























