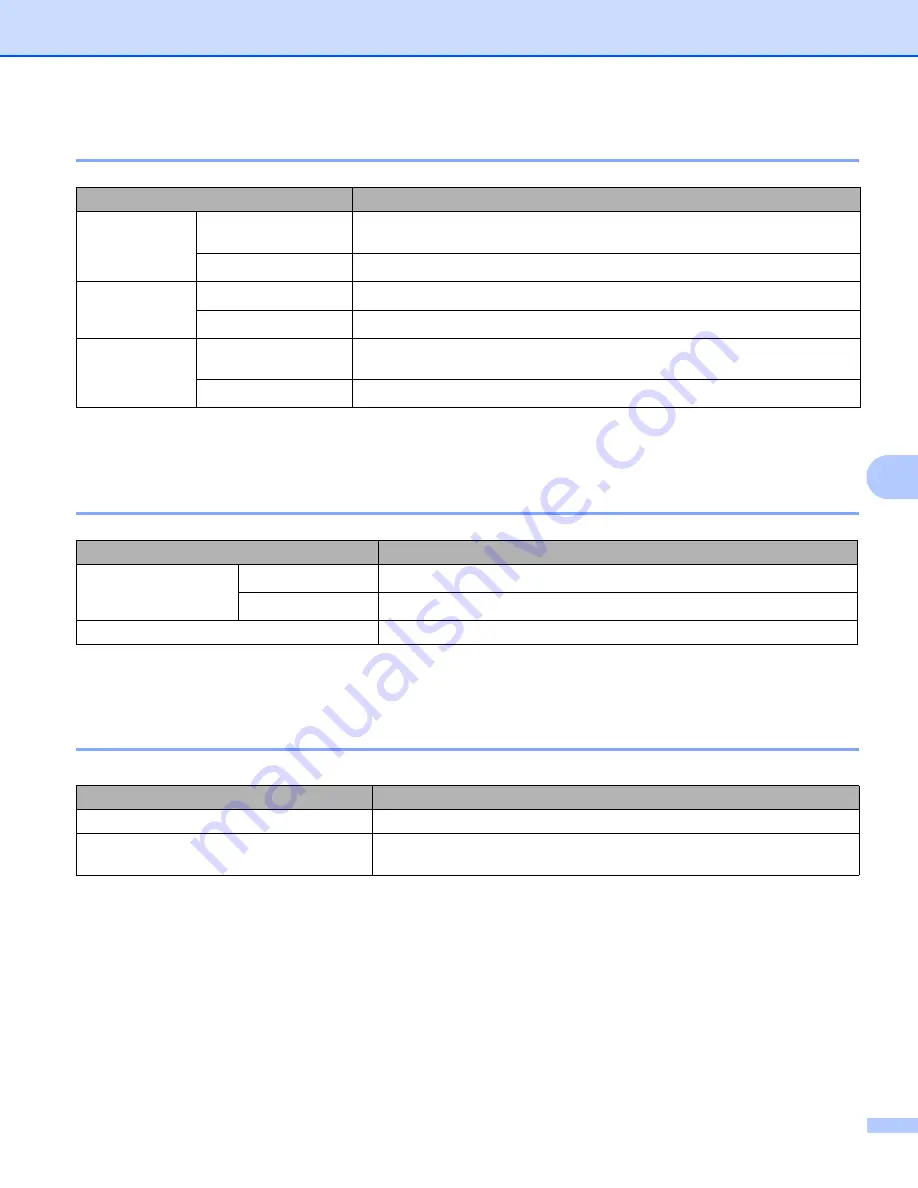
Appendix
75
A
Media specifications
A
1
Up to 10 sheets
2
Legal paper is not available in some regions.
Supplies
A
1
Depends on the model and country you bought the printer in.
2
Approx. cartridge yield is declared in accordance with ISO/IEC 19752.
Dimensions / weights
A
Model
HL-2035
Media types
Manual feed slot
Plain paper, Bond paper, Recycled paper, Envelope, Labels, and
Transparencies
Paper tray
Plain paper, Bond paper, Recycled paper, and Transparencies
Media weights
Manual feed slot
60 to 161 g/m
2
(16 to 43 lb)
Paper tray
60 to 105 g/m
2
(16 to 28 lb)
Media sizes
Manual feed slot
Width: 69.9 to 215.9mm (2.75 to 8.5 in.)
Length: 116 to 406.4 mm (4.57 to 16 in.)
Paper tray
A4, Letter, Legal
, B5(JIS), B5(ISO), Executive, A5, A6, B6(ISO)
Model
HL-2035
Toner
Approx. 1,000 pages A4/Letter pages
Standard
Approx. 1,500 pages A4/Letter pages
Drum
12,000 A4/Letter pages (1 page / job)
Model
HL-2035
Dimensions (W
×
D
×
H)
371
×
361
×
165.5 mm (14.6
×
14.2
×
6.5 in.)
Weights
Approx.5.4 kg (12.0 lb) not including the drum unit and toner cartridge
Approx.6.5 kg (14.3 lb) including the drum unit and toner cartridge


























