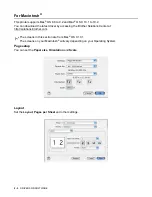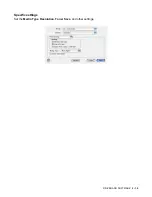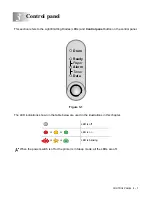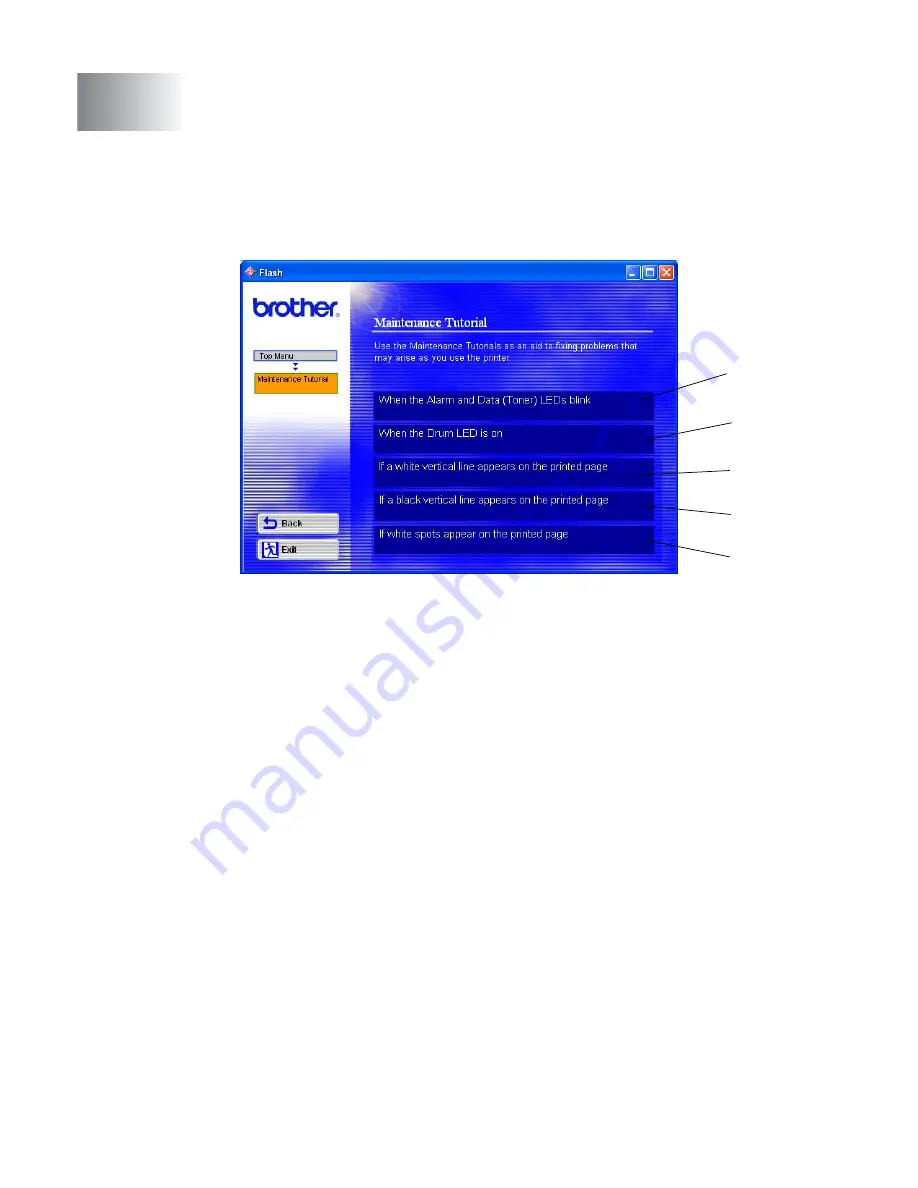
5 - 1 ROUTINE MAINTENANCE
5
You will need to replace certain parts and clean the printer on a regular basis.
You can see the maintenance video in the Maintenance Tutorial section of the CD-ROM we have
provided with the printer.
1
You can see how to replace the toner cartridge.
2
You can see how to replace the drum unit.
3
You can see how to clean the scanner window.
4
You can see how to clean the corona wire in the drum unit.
5
You can see how to clean the surface of the OPC in the drum unit.
These instructions are also included in Improving the print quality on page 6-10.
Routine maintenance
5
4
3
2
1