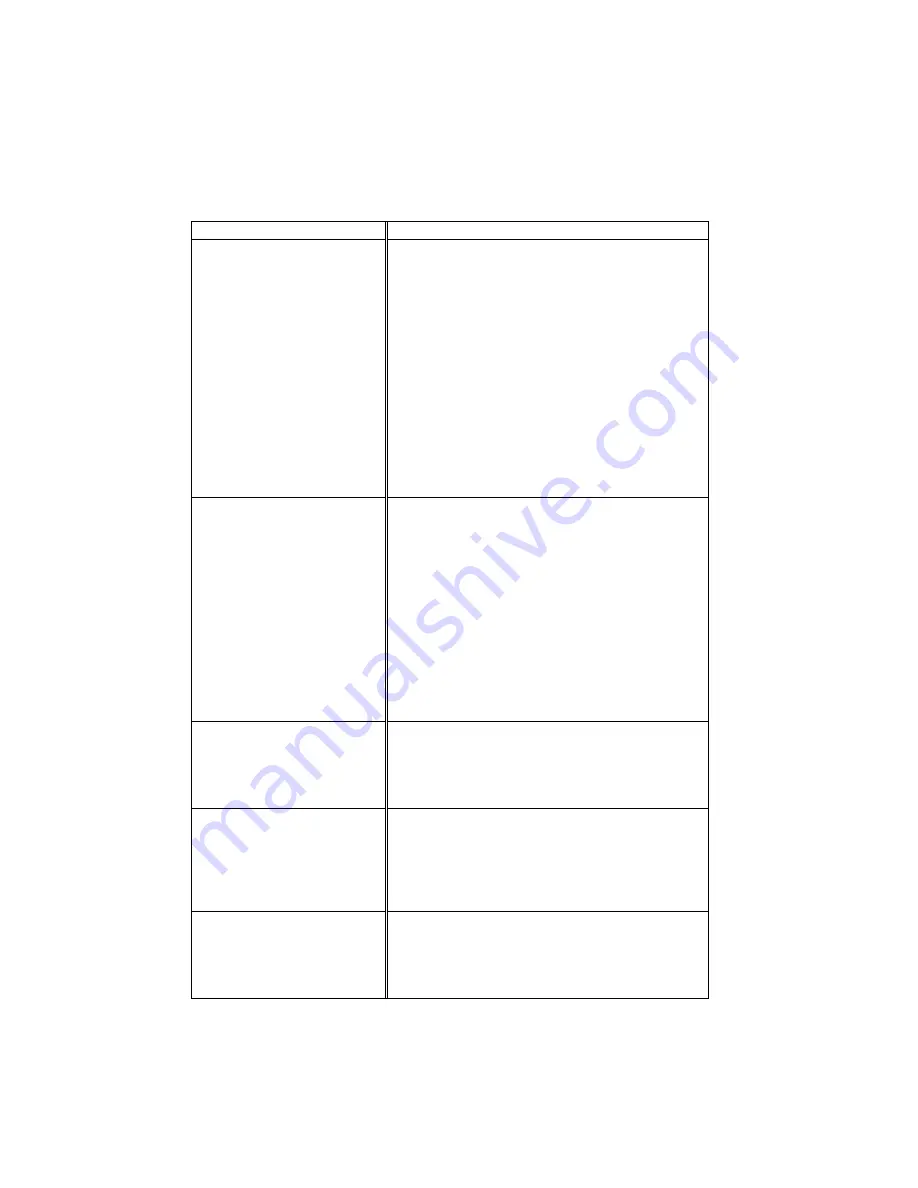
USER’S GUIDE
CHAPTER 6 –14
Printing
Question Recommendation
The printer prints unexpectedly
or it prints garbage.
•
Turn on and off the printer or reset the printer.
•
Make sure your application software is correctly set
up to use this printer by checking the printer
settings in your application software.
•
Check the printer emulation settings. If you can use
the supplied RPC program, use it to change the
settings as required. Also, you can print the current
setting list from the RPC program or Printer
Control Panel.
•
Make sure that the correct interface type and
settings are set up to match your computer. Be sure
to use the RS-422A serial interface for Macintosh
computers and the RS-232C serial interface for
PCs. Refer to
“SERIAL INTERFACE BOARD
RS100M”
in Chapter 4.
The printer cannot print full
pages of a document. An error
message “Print Overrun”
occurs.
The printer received a very complex print job and
could not process part of the page. This may be solved
by the following ways.
•
If you are using Windows 3.1 with the supplied
printer driver, change the following settings in the
driver and try again.
Graphics Mode
TrueType™ Mode
Use Printer TrueType™ Font
•
Set the page protection mode to "AUTO" or your
document size.
•
Reduce the print resolution or reduce the
complexity of your document and try again.
The printer prints the first
couple of pages correctly, then
some pages have text missing.
This is a problem usually relating to serial interface
settings. Your computer is not recognizing the printer’s
input buffer full signal. Causes could be incorrect
serial cable (incorrectly wired or too long) or incorrect
setting of your computer serial interface.
The printer cannot print full
pages of a document. A
"Memory Full" error message
occurs.
Some applications download several types and sizes of
fonts. This can use up your printer memory very
quickly. Set the Page Protection to AUTO, reduce the
number of font sizes within your application, reduce
the resolution, or purchase additional SIMM for the
printer.
My headers or footers appear
when I view my document on
screen but do not show up when
I print them.
Most laser printers have a restricted area that cannot be
printed on. Usually the first two lines and last two lines
of text cannot print (leaving 62 printable lines). Adjust
the top and bottom margins in your document to allow
for this.
Содержание HL-1060 Series
Страница 1: ...SERVICE MANUAL MODEL HL 1060 R LASER PRINTER ...
Страница 24: ...CHAPTER II 8 1 3 5 DRAM Four 4Mbit DRAM x 8bit are used as the printer memory Fig 2 7 ...
Страница 28: ...CHAPTER II 12 1 3 11 Engine I O Fig 2 13 shows the engine interface circuit Fig 2 13 ...
Страница 64: ...III 25 4 PACKING Fig 3 39 Documents Carton SF assy Dust cover Pad Pad PE sheet Bag Pad Pad Carton ...
Страница 96: ...Appendix 3 Main PCB Circuit Diagram 1 4 CODE UK3400000 B48K246CIR NAME V 3 ...
Страница 97: ...Appendix 4 Main PCB Circuit Diagram 2 4 CODE UK3400000 B48K246CIR NAME V 4 ...
Страница 98: ...Appendix 5 Main PCB Circuit Diagram 3 4 CODE UK3400000 B48K246CIR NAME V 5 ...
Страница 99: ...Appendix 6 Main PCB Circuit Diagram 4 4 CODE UK3400000 B48K246CIR NAME V 6 ...
Страница 100: ...Appendix 7 Driver PCB Circuit Diagram CODE UK3634000 B48K280CIR NAME V 7 ...
Страница 101: ...Appendix 8 Switch Panel Solenoid Bin Relay PCB Circuit Diagram CODE UK3635000 281 282 283 CIR NAME V 8 ...
Страница 105: ...Appendix 12 SR PCB Circuit Diagram CODE UK3653000 B48K284CIR NAME V 12 ...
Страница 110: ...PARTS REFERENCE LIST MODEL HL 1060 R LASER PRINTER ...
Страница 123: ...1 3 4 2 1 MODEL HL 1060 54U S01 151 8 DRIVER PCB MODEL HL 1060 54U S01 210 9 POWER SUPPLY PCB 9 ...
Страница 127: ...12 13 11 1 2 10 6 7 8 4 5 9 3 12 ACCESORRIES MODEL HL 1060 54U S01 920 13 14 PR97113 T I NO 97 P054 97 P062 PR97113 ...
Страница 129: ...1 7 5 2 4 2 3 8 6 MODEL HL 1060 54U S01 930 13 PACKING MATERIALS 15 ...














































