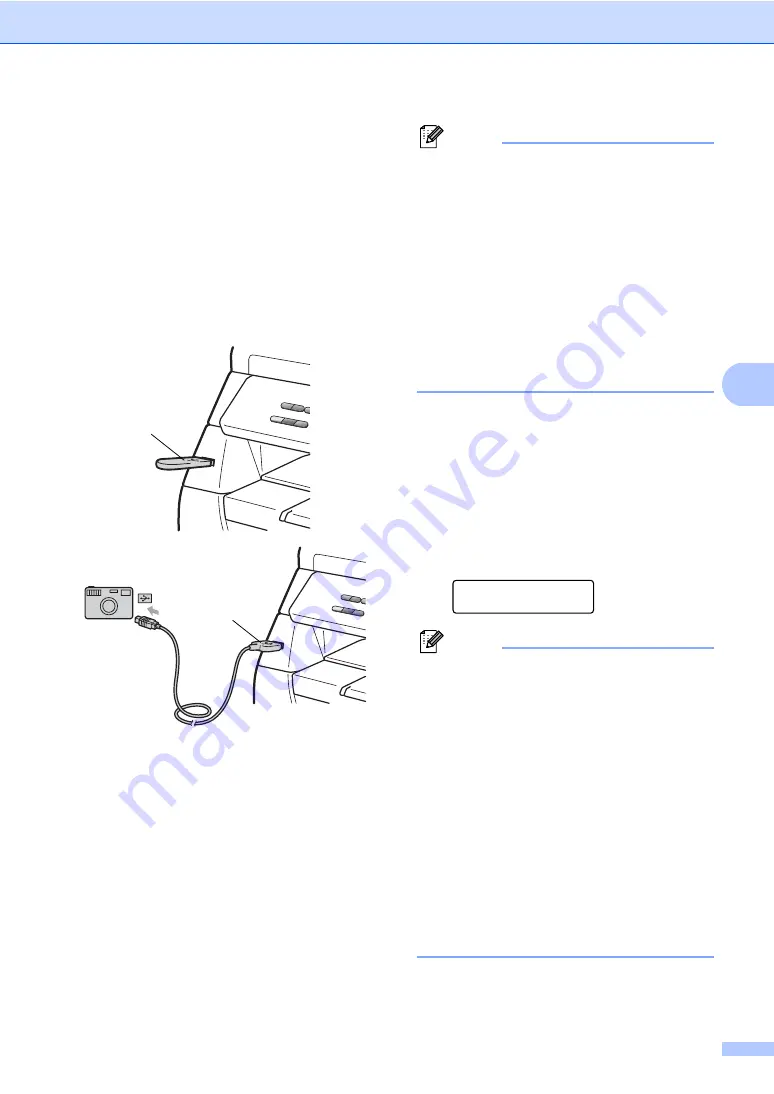
Printing data from a USB Flash memory drive or a digital camera supporting mass storage
37
5
Printing data directly
from the USB Flash
memory drive or digital
camera supporting
mass storage
5
a
Connect your USB Flash memory drive
or digital camera to the USB direct
interface (1) on the front of the machine.
b
When the machine has recognized the
USB flash memory drive or digital
camera, the
Direct
key turns blue.
Press the
Direct
key.
c
Press
a
or
b
to choose the folder name
or file name you want to print.
Press
OK
.
If you have chosen the folder name,
press
a
or
b
to choose the file name you
want to print.
Press
OK
.
Note
• Your digital camera must be switched
from PictBridge mode to mass storage
mode.
• If you want to print an index of the files,
choose
Index Print
, and then press
OK
. Press
Start
to print the data.
• File names that are stored in your USB
Flash memory drive can be displayed
using the following characters on the LCD:
A B C D E F G H I J K L M N O P Q R S T
U V W X Y Z 0 1 2 3 4 5 6 7 8 9 $ % ’ ` - @
{ } ~ ! # ( ) & _ ^
d
Do one of the following:
Press
a
or
b
to choose a setting you
need to change and press
OK
, and
then press
a
or
b
to choose an option
for the setting and press
OK
.
If you do not need to change the
current default settings, go to
step
.
Print File Set
Paper Size
e
Note
• You can choose the following settings:
Paper Size
Media Type
Multiple Page
Orientation
Duplex
Collate
Tray Use
Print Quality
PDF Option
• Depending on the file type, some of
these settings may not appear.
e
Press
Start
if you have finished.
1
1
Содержание DCP-8070D
Страница 1: ...USER S GUIDE DCP 8070D Version 0 UK IRE ...
Страница 8: ...Section I General I General information 2 Loading paper and documents 9 General Setup 20 ...
Страница 31: ...Chapter 3 24 ...
Страница 32: ...Section II Copy II Making copies 26 ...
Страница 41: ...Chapter 4 34 ...
Страница 46: ...Section IV Software IV Software features 40 ...
Страница 49: ...Chapter 6 42 ...
Страница 55: ...48 IMPORTANT The fuser unit is marked with a Caution label Please DO NOT remove or damage the label ...
















































