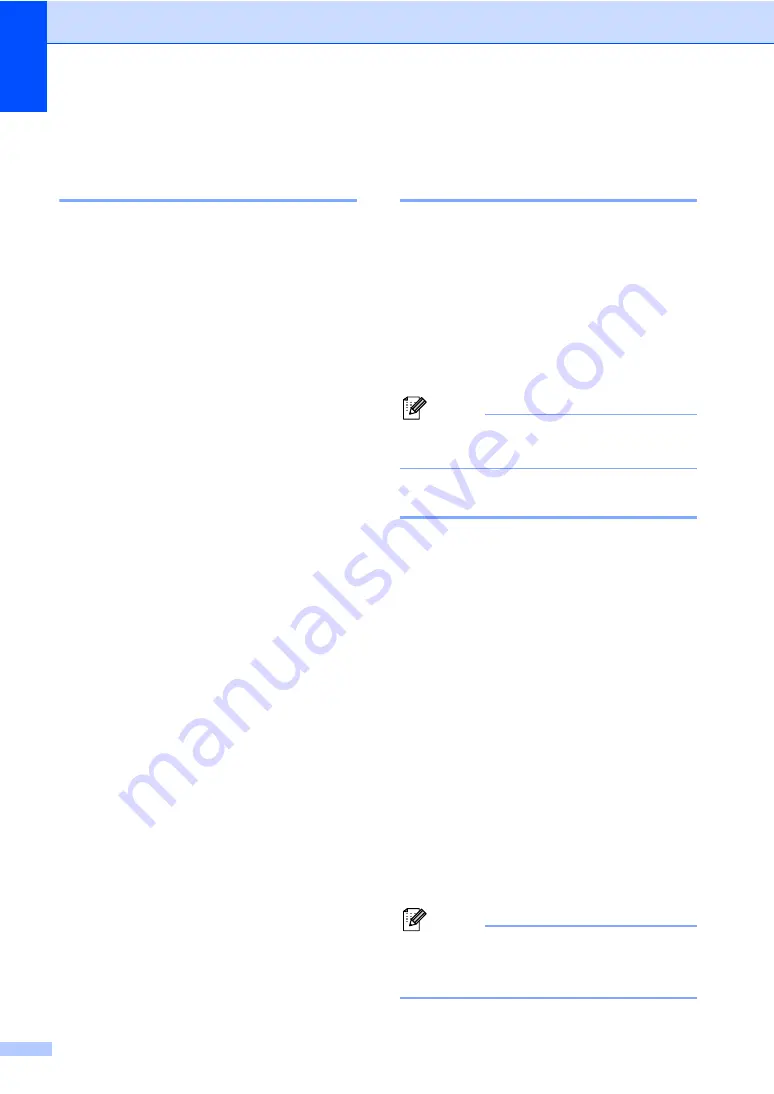
Chapter 3
22
Volume settings
3
Beeper volume
3
When the beeper is on, the machine will beep
when you press a key or make a mistake. You
can choose a range of volume levels, from
High
to
Off
.
a
Press
Menu
,
1
,
2
.
b
Press
a
or
b
to choose
Off
,
Low
,
Med
or
High
.
Press
OK
.
c
Press
Stop/Exit
.
Ecology features
3
Toner Save
3
You can save toner using this feature. When
you set Toner Save to
On
, prints appear
lighter. The default setting is
Off
.
a
Press
Menu
,
1
,
3
,
1
.
b
Press
a
or
b
to choose
On
or
Off
.
Press
OK
.
c
Press
Stop/Exit
.
Note
We do not recommend Toner Save for
printing Photo or Greyscale images.
Sleep Time
3
The Sleep Time setting can reduce power
consumption by turning off the fuser while the
machine is idle.
You can choose how long the machine must
be idle before it goes into sleep mode. When
the machine receives computer data or
makes a copy, the timer will be reset. The
default setting is 005 minutes.
While the machine is in sleep mode the LCD
will display
Sleep
. When printing or copying
in sleep mode, there will be a short delay
while the fuser warms up.
a
Press
Menu
,
1
,
3
,
2
.
b
Enter the length of time the machine is
idle before entering sleep mode. Press
OK
.
c
Press
Stop/Exit
.
Note
To turn
off
sleep mode, press
Secure
and
Job Cancel
at the same time in step
.
Press
a
or
b
to choose
Off
. Press
OK
.
Содержание DCP-8070D
Страница 1: ...USER S GUIDE DCP 8070D Version 0 UK IRE ...
Страница 8: ...Section I General I General information 2 Loading paper and documents 9 General Setup 20 ...
Страница 31: ...Chapter 3 24 ...
Страница 32: ...Section II Copy II Making copies 26 ...
Страница 41: ...Chapter 4 34 ...
Страница 46: ...Section IV Software IV Software features 40 ...
Страница 49: ...Chapter 6 42 ...
Страница 55: ...48 IMPORTANT The fuser unit is marked with a Caution label Please DO NOT remove or damage the label ...






























