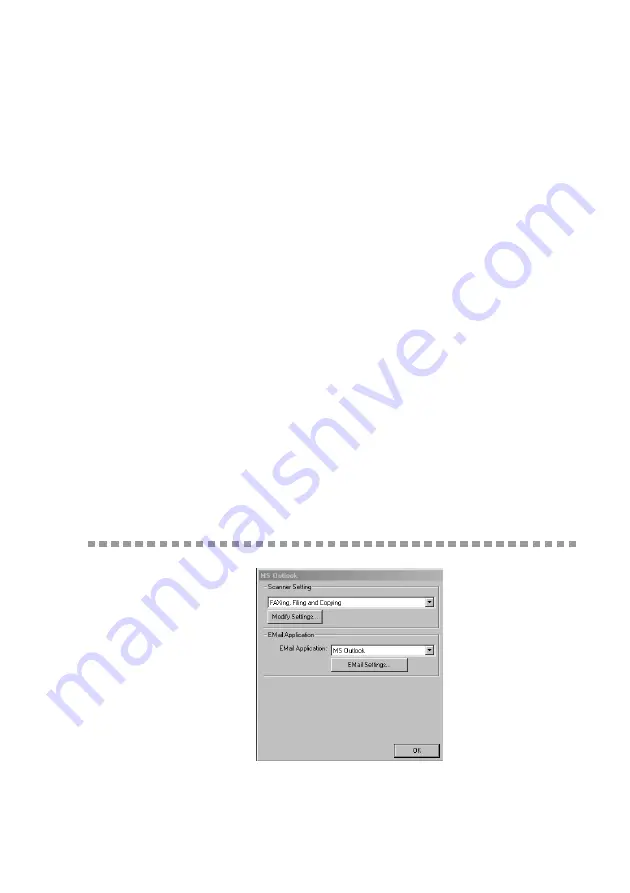
U S I N G T H E W I N D O W S
®
- B A S E D B R O T H E R M F L - P R O C O N T R O L C E N T E R
9 - 8
Destination Folder
PaperPort Folder
—Select this checkbox to scan the original into your
PaperPort folder.
Other Folder
—Select this checkbox, to scan the original as another file type
and/or into another directory/folder.
File
—If you selected Other Folder, from the pull-down list select the type of
file:
PaperPort Files (*.MAX)
Self Viewing Files (*.EXE)
PaperPort 5.0 Files (*.MAX)
PaperPort 4.0 Files (*.MAX)
PaperPort 3.0 Files (*.MAX)
Windows Bitmap (*.BMP)
PC Paintbrush (*.PCX)
Multi-page PCX (*.DCX)
JPEG Image Files (*.JPG)
TIFF-Uncompressed (*.TIF)
TIFF Group 4 (*.TIF)
TIFF Class F (*.TIF)
Multi-Page TIFF-Uncompressed (*.TIF)
Multi-Page TIFF Group 4 (*.TIF)
Multi-Page TIFF Class F (*.TIF)
PDF Files (*.PDF)
Portable Network Graphics (*.PNG)
FlashPix (*.FPX)
HFX Fax Files (*.HFX)
To Search your system for the directory and folder you want, click the
Browse
… button. Click
OK
to save your settings.
Scan to E-mail
Содержание DCP-1400
Страница 1: ...DCP 1400 OWNER S MANUAL ...






























