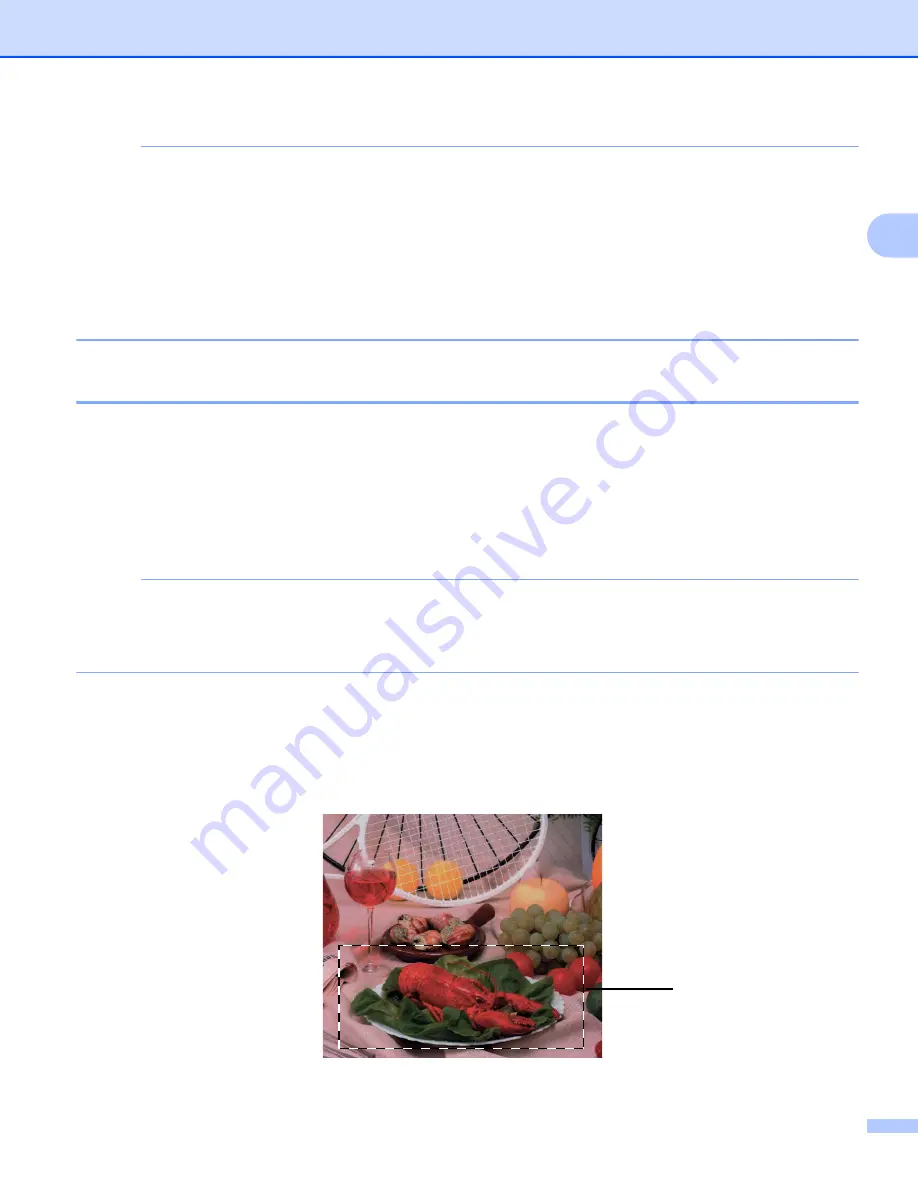
Escaneado
41
2
NOTA
•
Una vez seleccionado el tamaño del documento, puede ajustar aún más el área de escaneo haciendo clic
en el botón izquierdo del ratón y arrastrándolo. Esto es necesario al recortar una imagen para escanearla.
•
Acerca del escaneado a doble cara (Para MFC-J4710DW):
No es posible ajustar el área de escaneo.
No puede utilizar
Preescanear
para obtener una vista previa de una imagen.
El escaneado a doble cara está disponible solamente desde el ADF (alimentador automático de
documentos).
Preescanear para recortar una parte que desee escanear
Puede obtener una vista previa de la imagen y recortar las partes no deseadas antes de escanear utilizando
el botón
Preescanear
. Una vez satisfecho con la vista previa, haga clic en
Iniciar
en el cuadro de diálogo
Configuración del Escáner para escanear la imagen.
a
Siga los pasos del
Escanear un documento en el ordenador
b
Seleccione la configuración para
Escanear
(Tipo de imagen),
Resolución
,
Tipo de escaneo
,
Brillo
,
Contraste
y
Tamaño documento
según sea necesario.
NOTA
La opción Preescanear no está disponible cuando se selecciona
Recorte automático
o
Escaneado a doble cara
1
(Para MFC-J4710DW)
c
Haga clic en
Preescanear
.
Se escanea la imagen completa en el ordenador y aparece en el área de escaneo del cuadro de diálogo
Configuración del Escáner.
d
Pulse y mantenga pulsado el botón izquierdo del ratón mientras lo arrastra por la parte que desea
escanear.
1
1 Área de escaneo






























